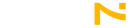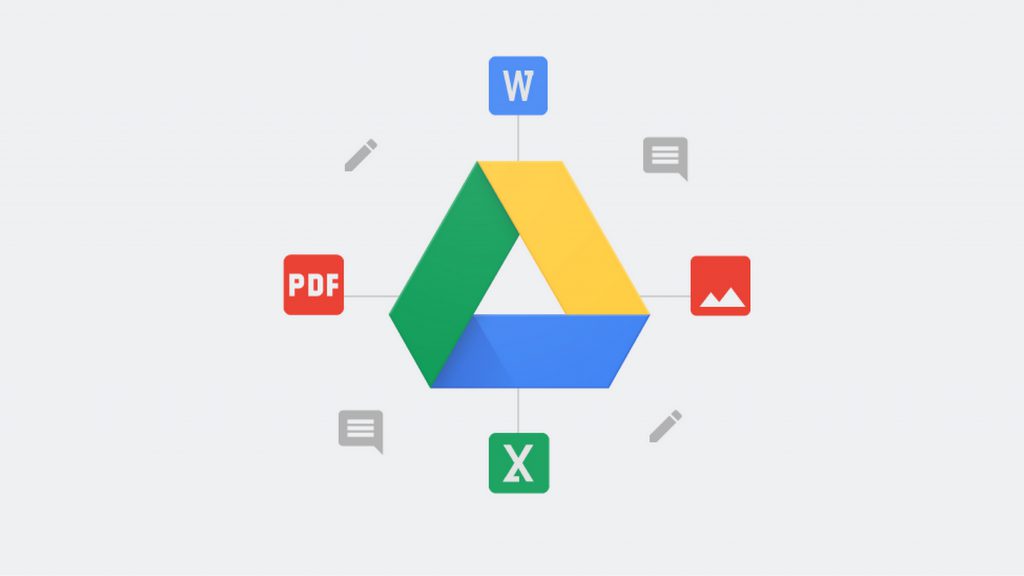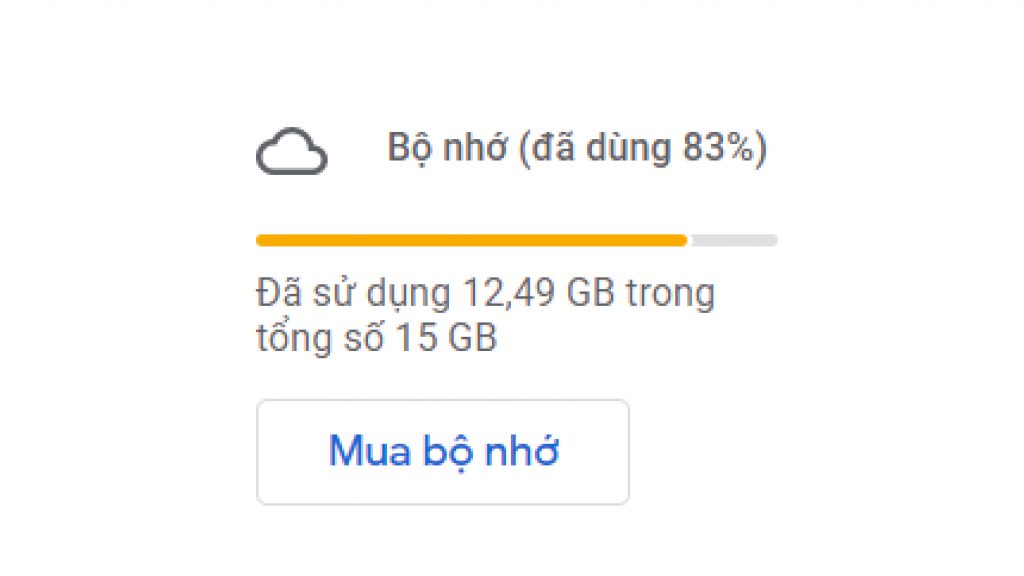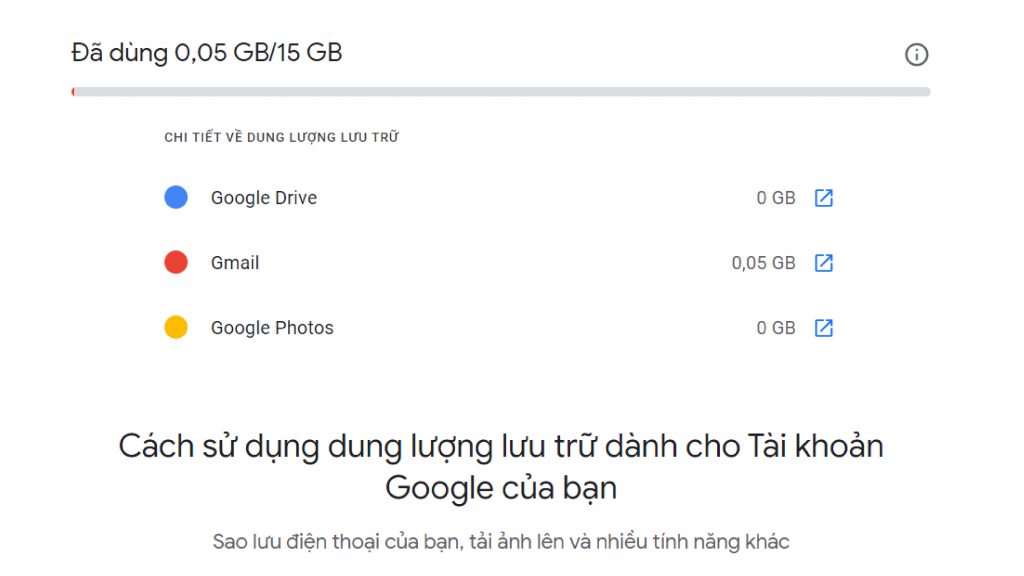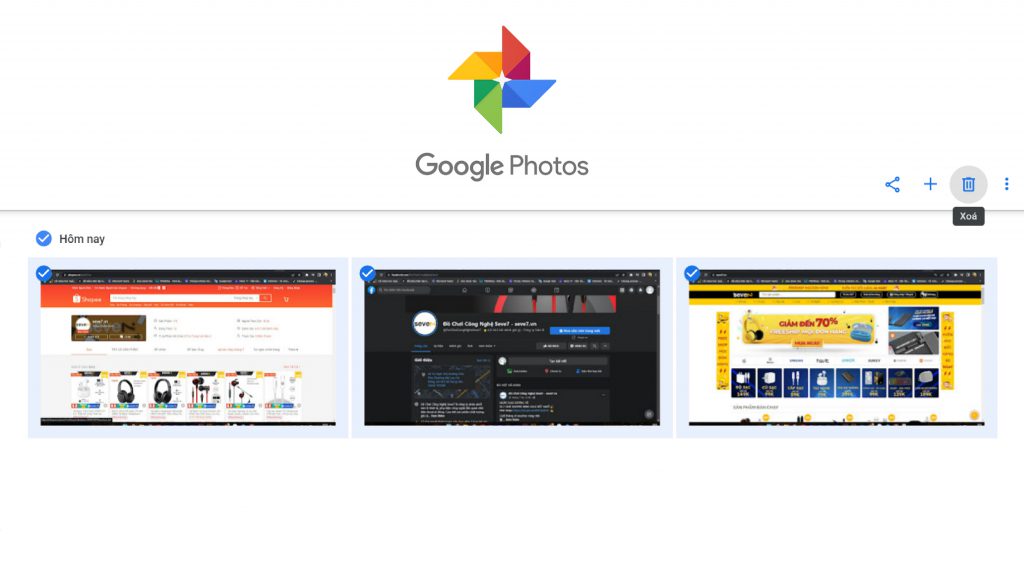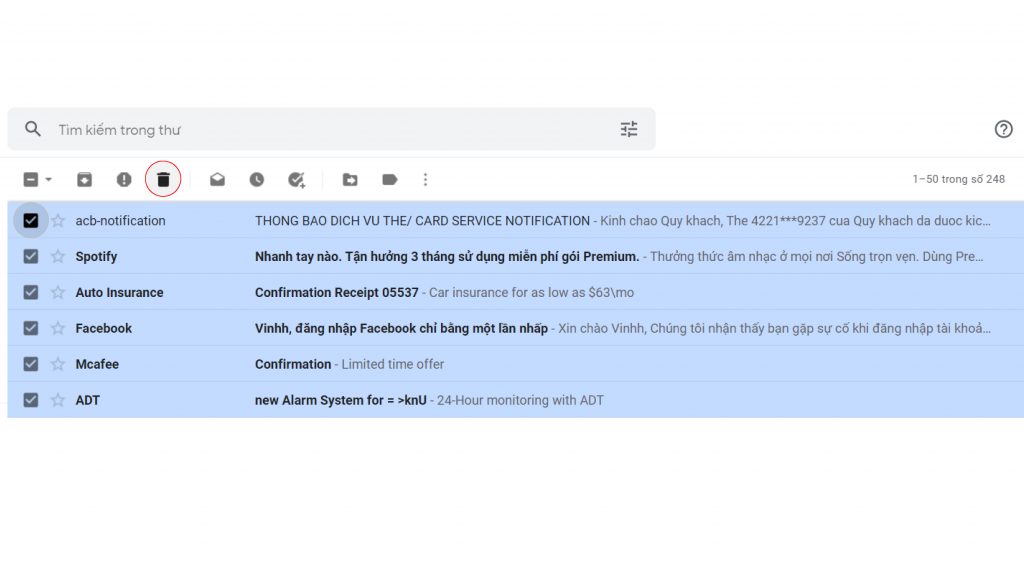- Tổng quan
- Kiến thức bổ ích
- 24H Công Nghệ
- Cách tăng thêm dung lượng cho Google Drive của bạn

Cách tăng thêm dung lượng cho Google Drive của bạn
Với 15GB dung lượng trống, Google Drive có vẻ là một phần mềm khá tốt so với 2GB của Dropbox và 10GB của Box. Nhưng có một điều đáng chú ý, giới hạn 15GB đó bao gồm tài khoản Gmail của bạn (thư và tệp đính kèm) và Google Photos. Những email và ảnh đó nhanh chóng tăng lên và bạn có thể thấy mình vượt quá giới hạn 15GB đó sớm hơn bạn mong đợi.
May mắn thay, thật dễ dàng để tìm kiếm các tệp, tin nhắn, tệp đính kèm và phương tiện đang chiếm gigabyte có giá trị và lấy lại dung lượng Google Drive đó cho chính bạn. Seve7 sẽ chia sẻ cho các bạn cách tăng thêm dung lượng cho Google Drive của bạn trong bài viết này.
Bước 1: Tìm vấn đề ở Google Drive
Để tìm hiểu điều gì đang chiếm nhiều dung lượng trên Google Drive của bạn, hãy truy cập trang bộ nhớ Drive của Google. Tại đây, bạn sẽ thấy một biểu đồ hình tròn cho bạn biết bạn đang chiếm bao nhiêu dung lượng; cuộn qua biểu đồ để xem phân tích theo nền tảng.
Trên trang này, bạn cũng có thể xem tổng dung lượng lưu trữ mà bạn có (bao gồm bất kỳ khoản tiền thưởng nào bạn có thể đã kiếm được) và bạn có thể nâng cấp gói Google One của mình nếu bạn cảm thấy cần thêm dung lượng.
Bước 2: Điều gì được tính vào giới hạn bộ nhớ của bạn?
Không phải mọi thứ trong Google Drive đều được tính vào giới hạn bộ nhớ của bạn, vì vậy đừng xóa tệp bừa bãi. Bất kỳ thứ gì bạn tạo bằng Google Tài liệu, Google Trang tính hoặc Google Trang trình bày đều không được tính vào giới hạn bộ nhớ Drive của bạn (bất kỳ Google Tài liệu, Trang tính hoặc Trang trình bày nào được chia sẻ với bạn). Khá nhiều thứ trong Gmail đều được tính, nhưng chỉ ảnh lớn hơn 2.048×2.048 pixel và video dài hơn 15 phút trong Google Photos của bạn mới được tính vào giới hạn bộ nhớ của Google Drive.
Bước 3: Dọn dẹp Google Drive
Mở Google Drive và xem Drive của tôi. Nếu bạn thấy một lưới các hình thu nhỏ thay vì một danh sách, hãy nhấp vào nút Chế độ xem danh sách ở góc trên bên phải của màn hình.
Google cho phép bạn sắp xếp các tệp Drive của mình theo kích thước tệp bằng cách: ở góc dưới bên trái của màn hình, bạn sẽ thấy dung lượng bộ nhớ đang sử dụng và một liên kết cho biết Mua thêm bộ nhớ. Di chuột qua khu vực này cho đến khi hộp có bảng phân tích bộ nhớ Drive của bạn bật lên. Ở đầu danh sách, bạn sẽ nhập vào Drive.
Giờ đây, thư mục Drive của bạn sẽ được sắp xếp theo “Hạn ngạch đã sử dụng” hoặc kích thước tệp và bạn có thể bắt đầu xóa các tệp lớn hơn để giải phóng dung lượng.
Sau khi xóa các tệp khỏi Drive, bạn cần dọn sạch thư mục Thùng rác của mình. Nhấp vào Thùng rác, chọn tệp bạn muốn xóa vĩnh viễn, nhấp chuột phải và sau đó nhấp vào Xóa vĩnh viễn. Cho đến khi một tệp bị xóa vĩnh viễn, tệp đó sẽ tiếp tục chiếm dung lượng trên Drive của bạn.
Bước 4: Xử lý Google Photos của bạn
Khi bạn tận dụng dịch vụ sao lưu ảnh tự động của Android, dịch vụ này sẽ tải tất cả ảnh bạn chụp trên điện thoại Android lên tài khoản Google Photos ở kích thước đầy đủ.
Thật không may, bạn thực sự không thể tìm kiếm Google Photos theo kích thước tệp, vì vậy việc xử lý và loại bỏ các ổ lưu trữ sẽ mất thêm một số công việc. Đầu tiên, hãy truy cập trang Google Photos và nhấp vào Ảnh để xem tất cả ảnh của bạn.
Để xóa ảnh, hãy di chuột qua chúng cho đến khi một hộp kiểm nhỏ xuất hiện ở góc trên bên trái. Nhấp vào hộp kiểm và tất cả ảnh của bạn sẽ có hộp kiểm. Chọn tất cả các ảnh bạn muốn xóa và sau đó nhấp vào Xóa để xóa chúng.
Để ngăn điện thoại Android của bạn tự động tải lên ảnh ở kích thước đầy đủ, hãy mở biểu tượng menu ở trên cùng bên trái và đi tới Cài đặt và chọn Chất lượng cao. Ảnh Chất lượng cao sẽ nhỏ hơn độ phân giải gốc do điện thoại của bạn chụp và do đó sẽ không chiếm dung lượng trong Google Drive.
Bước 5: Xóa Gmail của bạn
Tài khoản Gmail của bạn có thể đang chiếm phần lớn dung lượng trên Google Drive. Để loại bỏ các tệp đính kèm lớn và bản tin không mong muốn trong Gmail của bạn, hãy loại bỏ Gmail của bạn bằng cách: sắp xếp email theo các tab và tên; thêm nút Đánh dấu là đã đọc; hợp nhất các bản tin; gửi và lưu trữ; tắt tính năng tạo liên hệ tự động; hợp nhất các địa chỉ liên hệ; và xóa tệp đính kèm cũ. Như vậy, Gmail của bạn sẽ trở nên gọn gàng và sử dụng hiệu quả hơn.
Trên đây là 5 cách giúp Google Drive của bạn có thêm dung lượng tạo cơ hội cho bạn có nhiều không gian để lưu trữ và sử dụng hơn. Cảm ơn các bạn đã theo dõi toàn bộ bài viết.
>> Xem thêm: 3 Tính năng mới của Google Maps mà bạn sẽ muốn dùng thử
Tai Nghe Seve7 F2 Plus TWS | Bluetooth V5.3
Tai Nghe OneOdio A70 | Hi-Res Audio | Bluetooth – Sky Blue
Giá Đỡ Điện Thoại Azeada PD-C06 Cao Cấp
Giá Đỡ Điện Thoại Azeada AZ-T06 Gấp Gọn
OneOdio OpenRock S | Tai Nghe Bluetooth Thể Thao Chống Nước IPX5
Pin Dự Phòng Azeada AZ-P11 20.000mAh Kèm Cáp Sạc Nhanh 22.5W
CTY CP THƯƠNG MẠI ATV VIỆT NAM
Địa chỉ Hà Nội : 16 B06 An Vượng Villa Dương Nội Hà Đông
DKKD : số 0109653550 do Sở Kế hoạch và Đầu tư TP Hà Nội cấp lần đầu 31/05/2021
Email : hotro@seve7.vn
Tổng đài CSKH : 084.6886.000
Thời gian : 8:30 - 18:00 (Thứ 2 - Thứ 7)
HỖ TRỢ KHÁCH HÀNG 24/7
Hotline bán hàng : 084.6886.000 hoặc 097.1830.086
Hotline kĩ thuật : 084.3434.000
Email : hotro@seve7.vn
Địa chỉ Hà Nội : Số 10 Ngõ 108 Trần Phú- Hà Đông- Hà Nội
PHƯƠNG THỨC THANH TOÁN
Theo dõi seven trên các kênh
Copyrights © 2021 by Seve7. Powered by Seve7- Designed by JupiterMedia