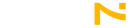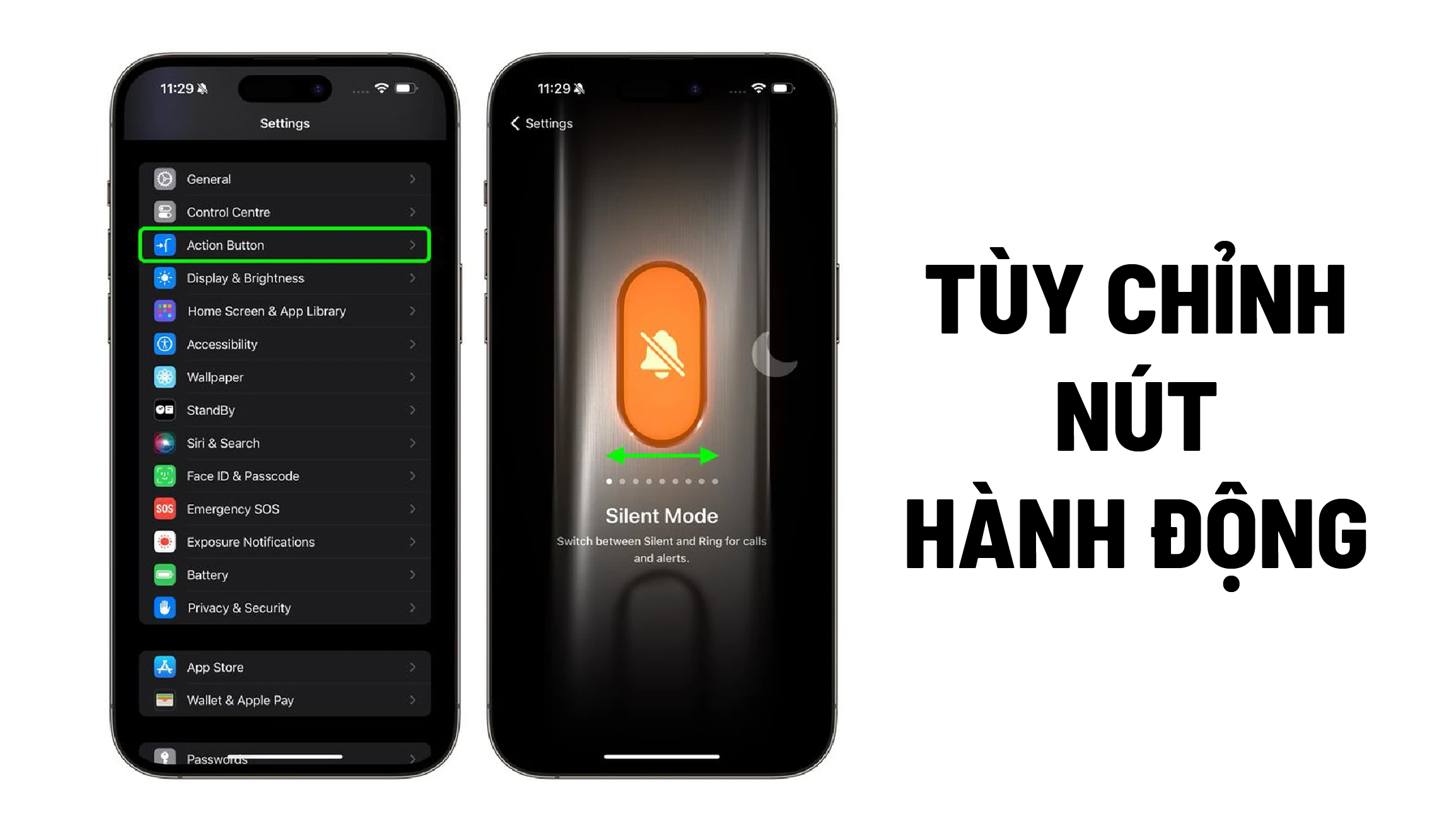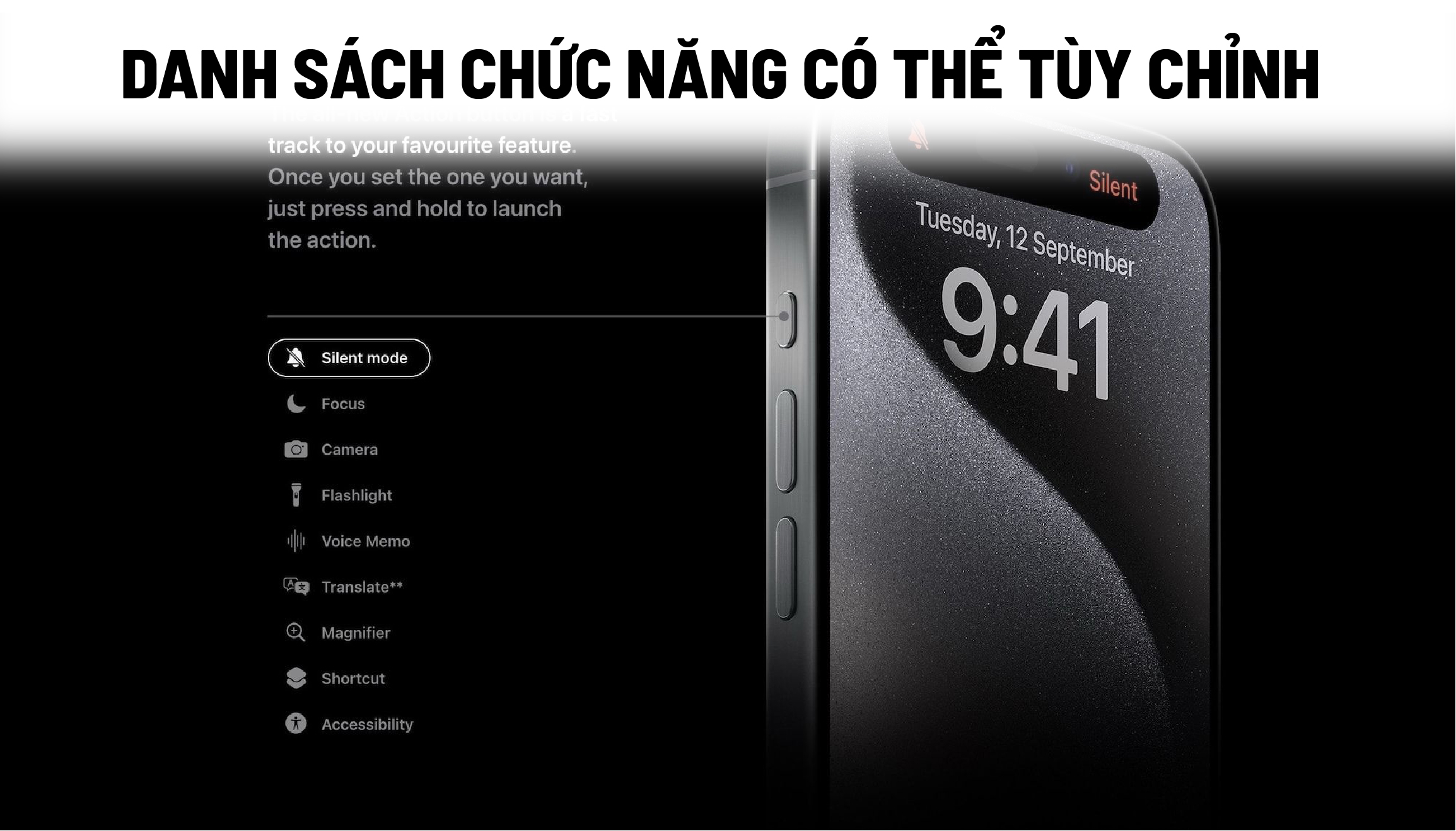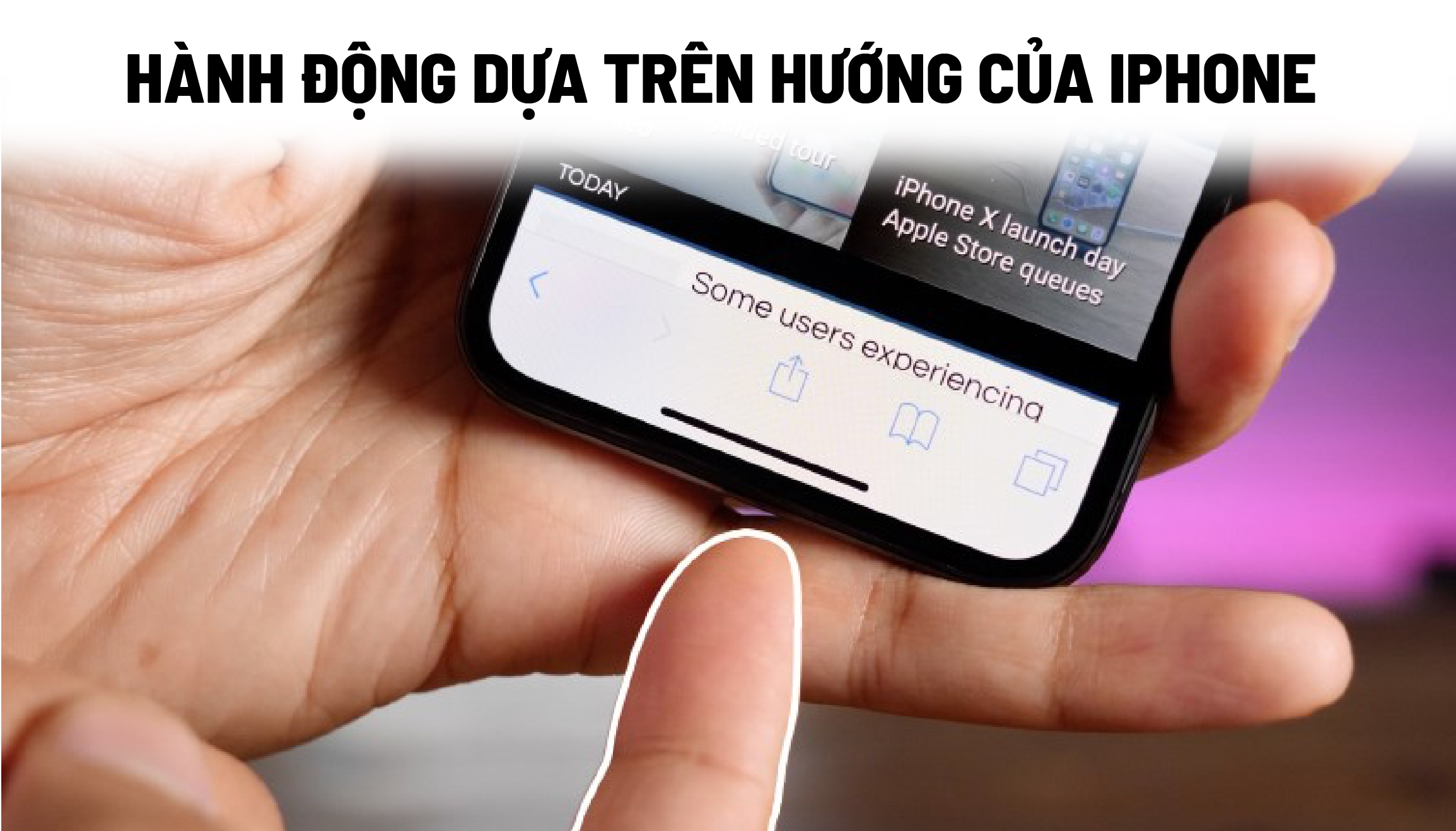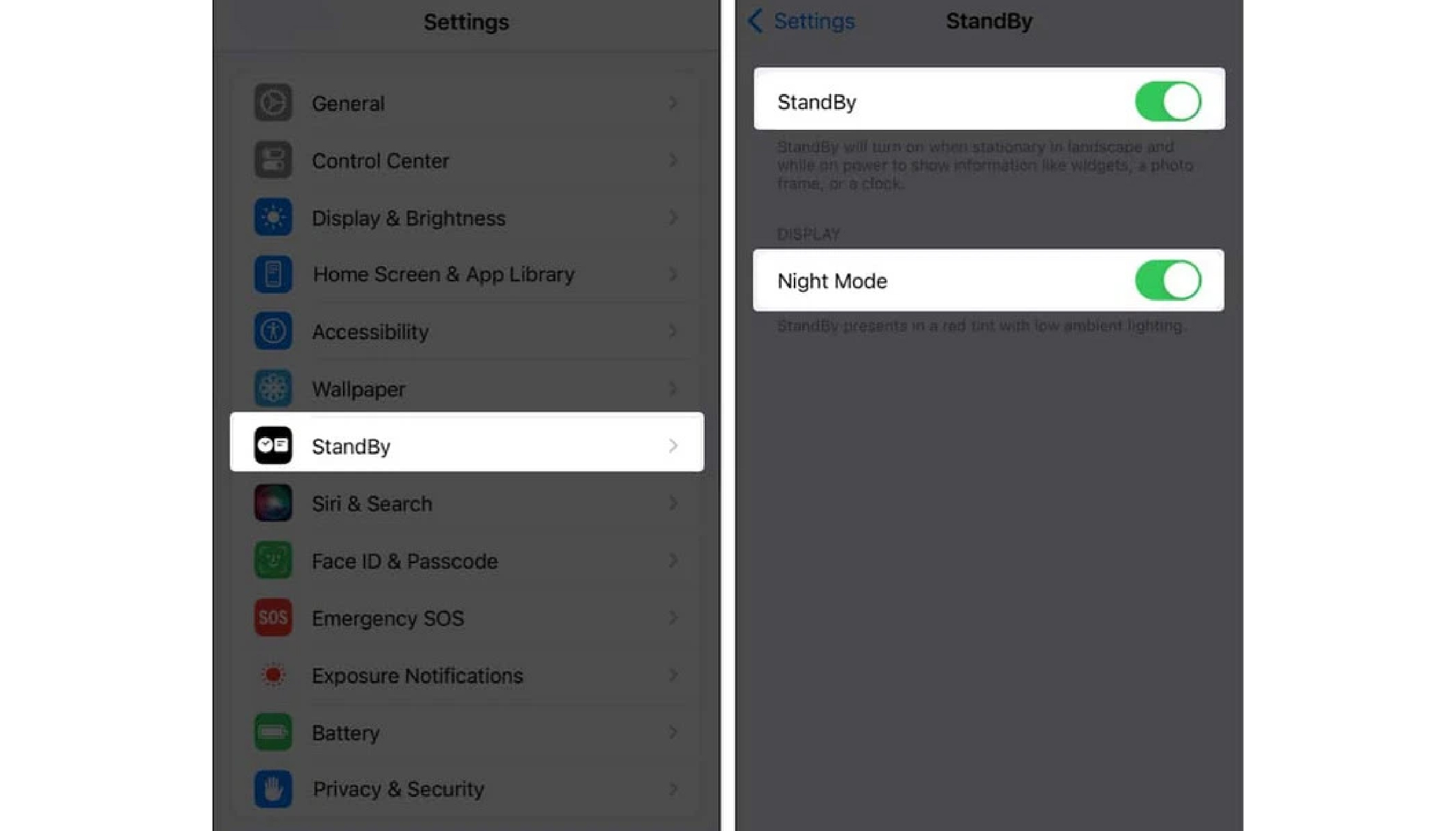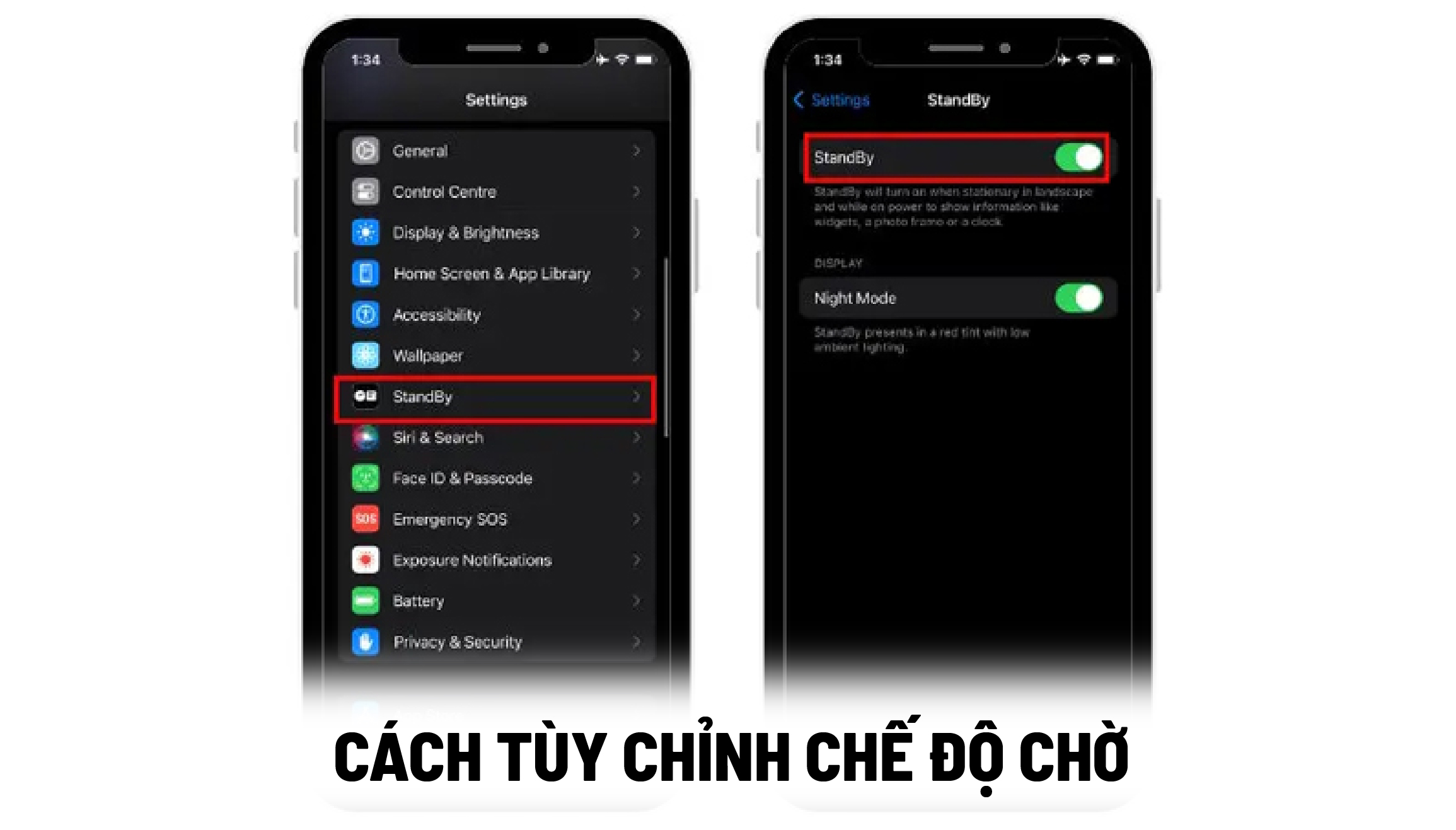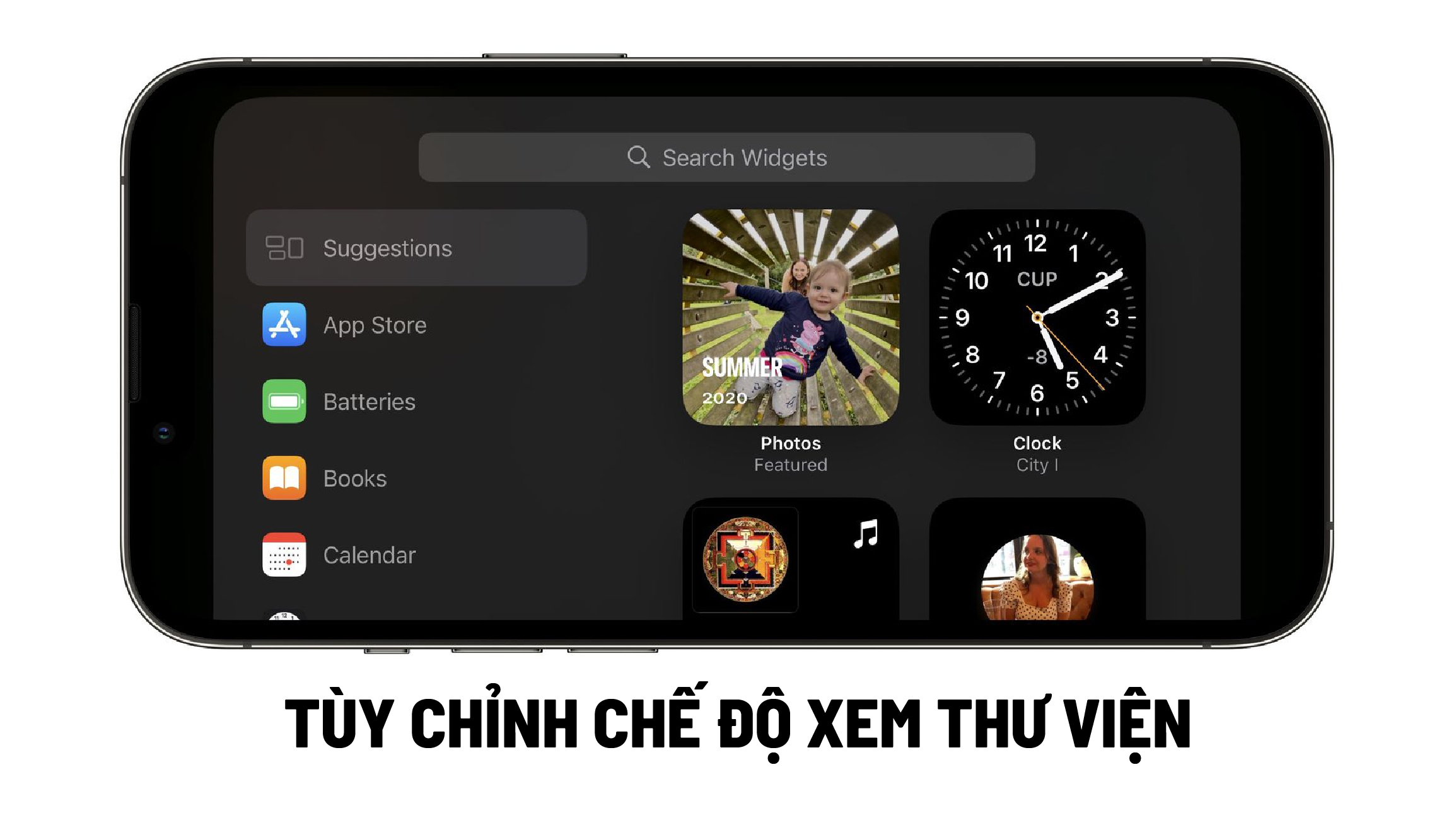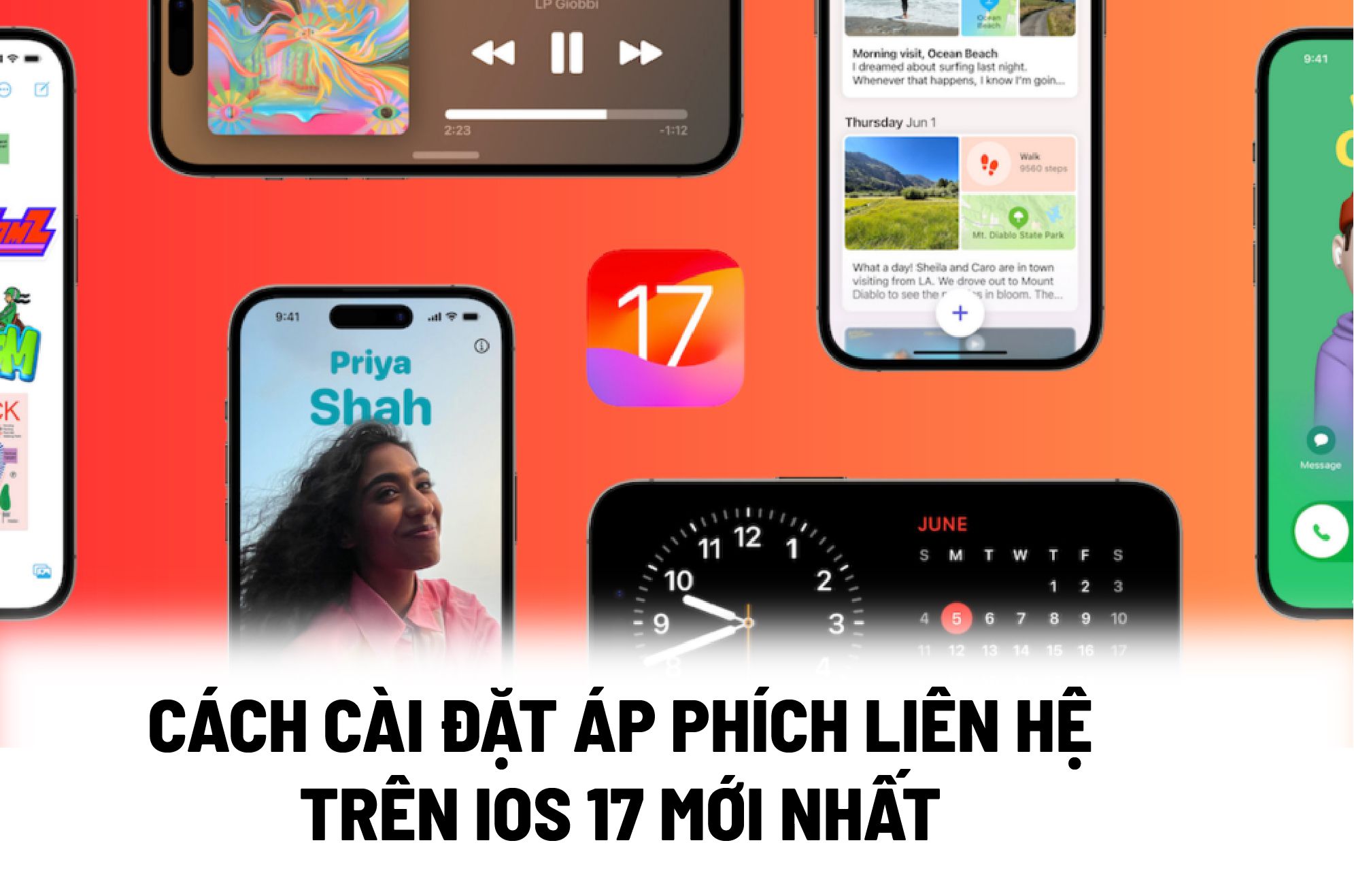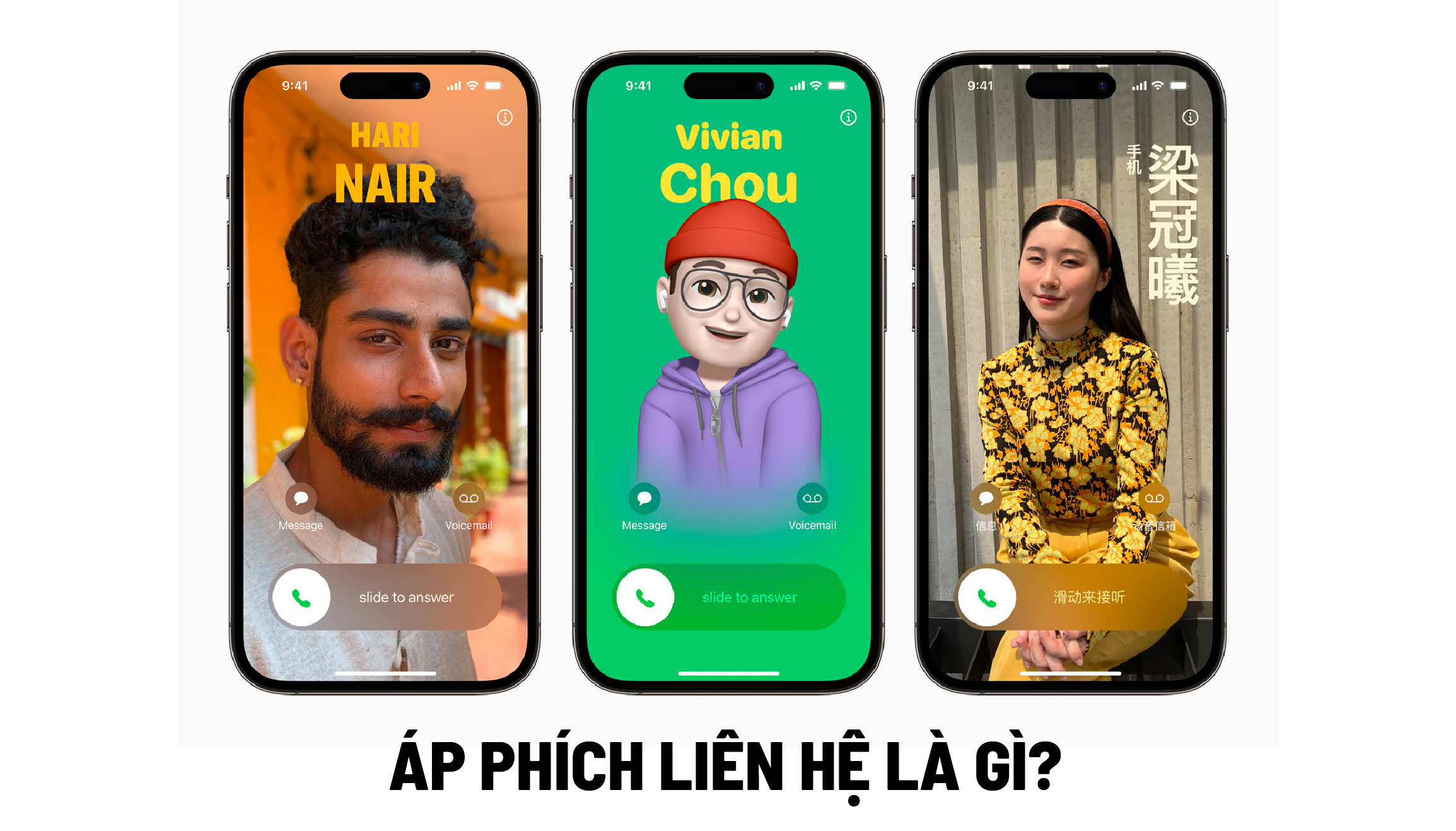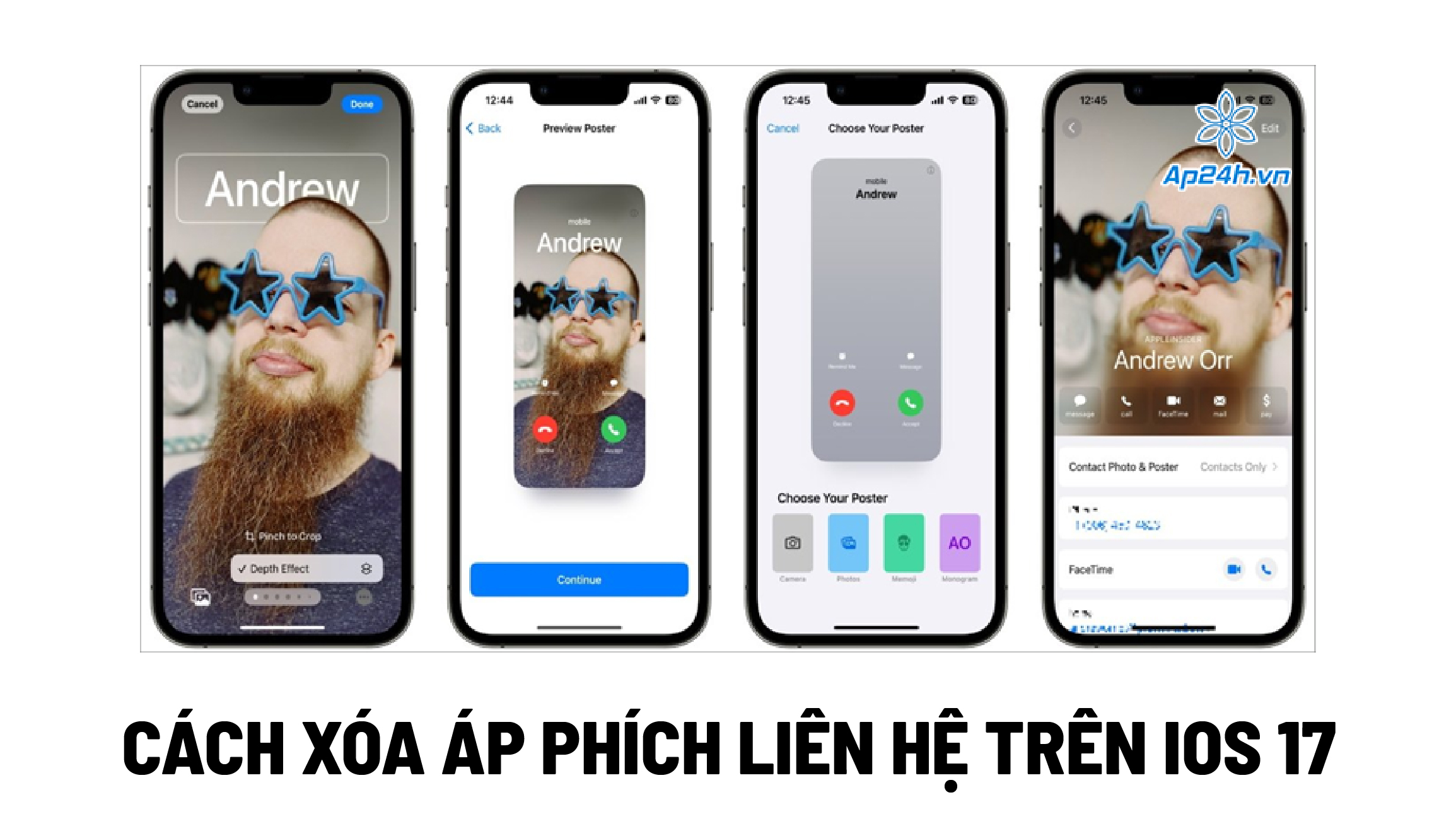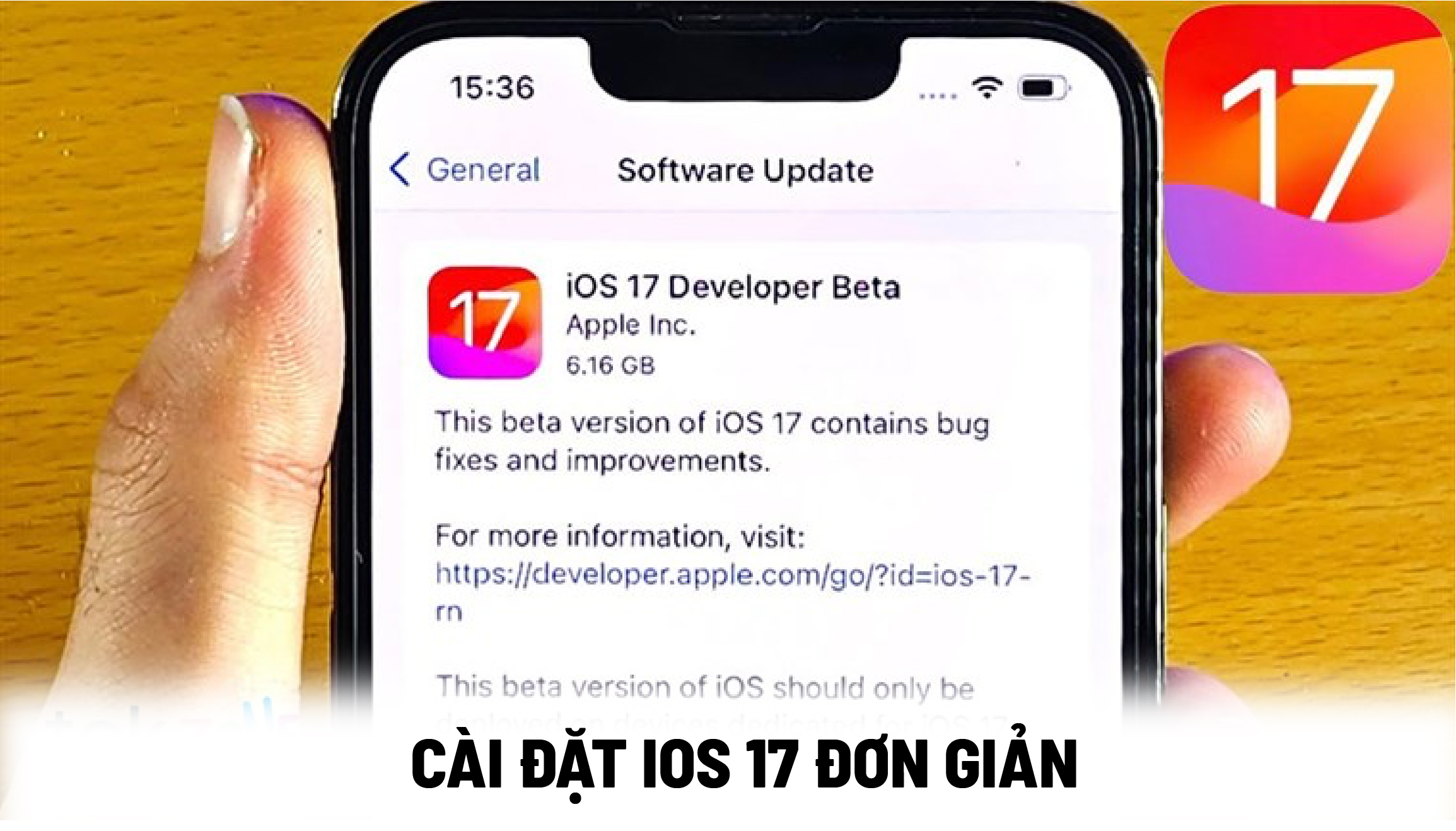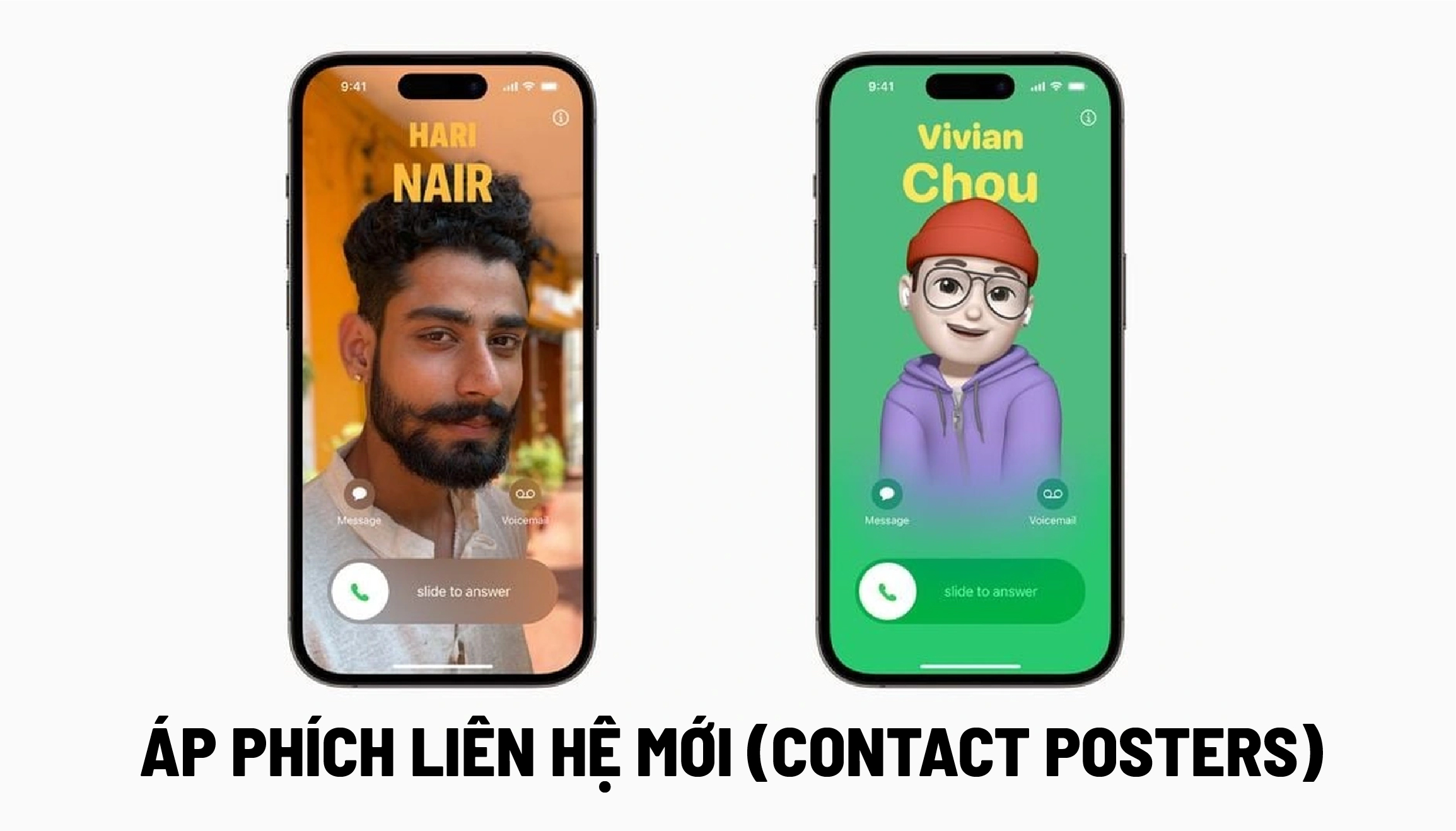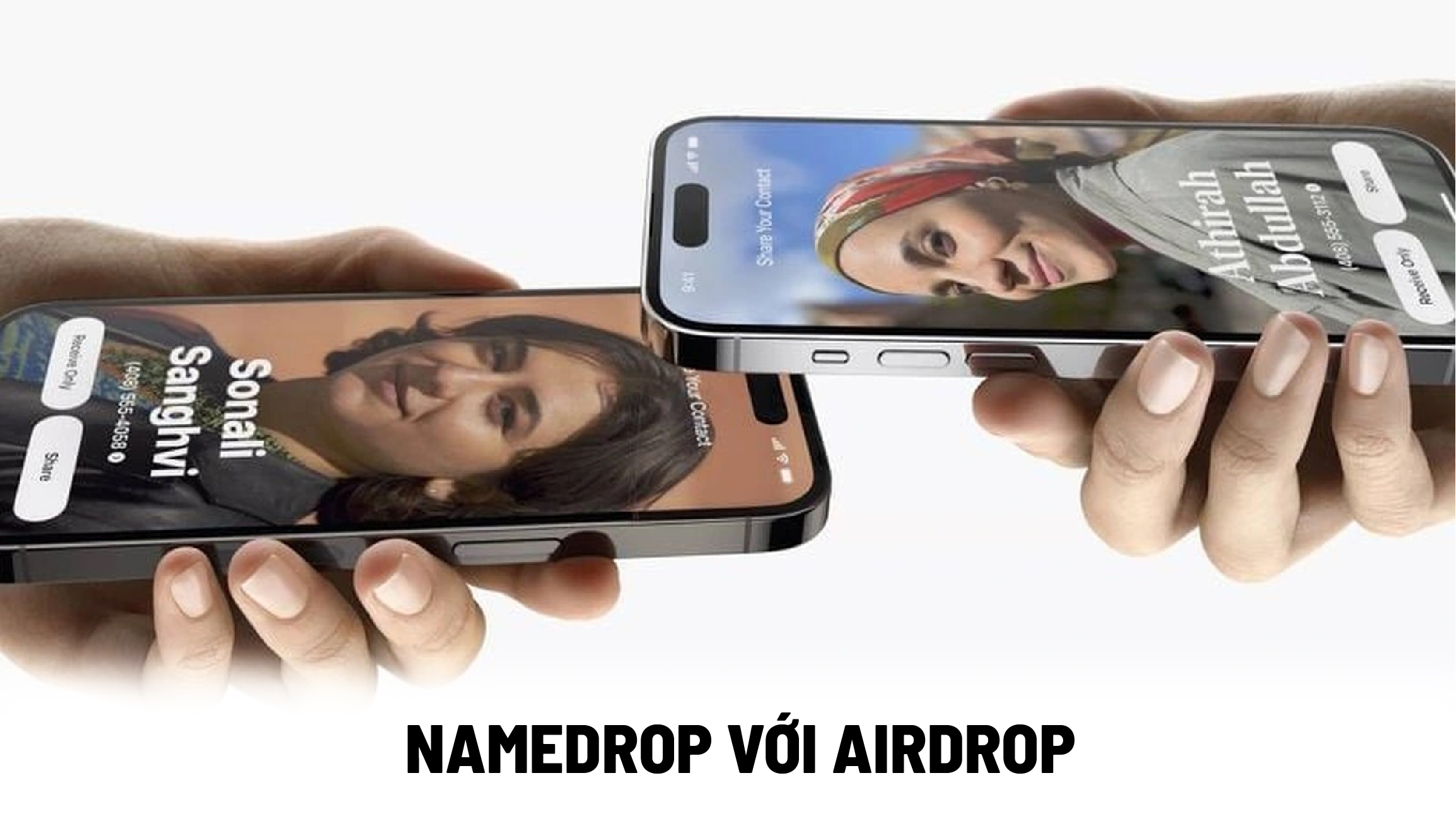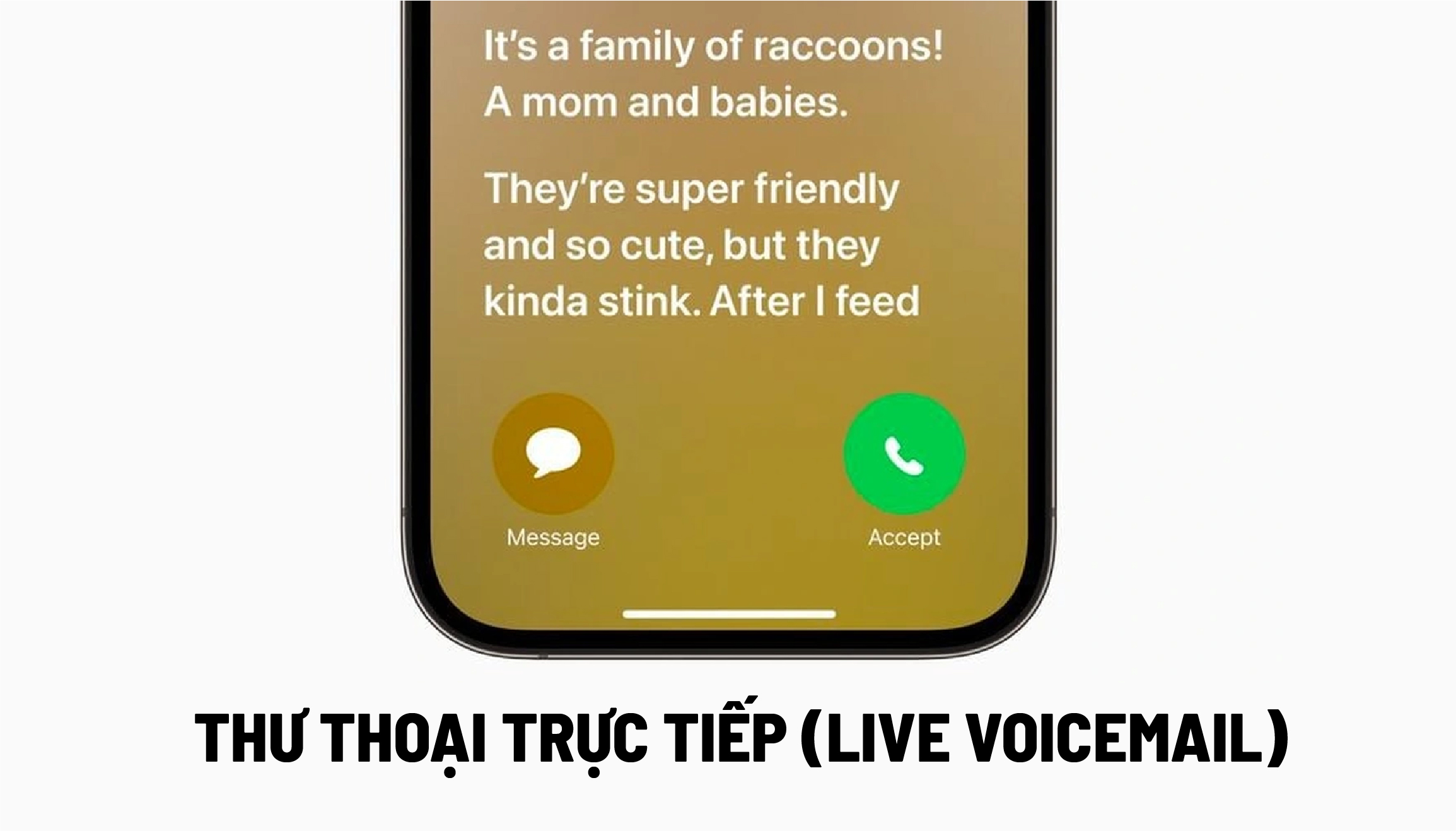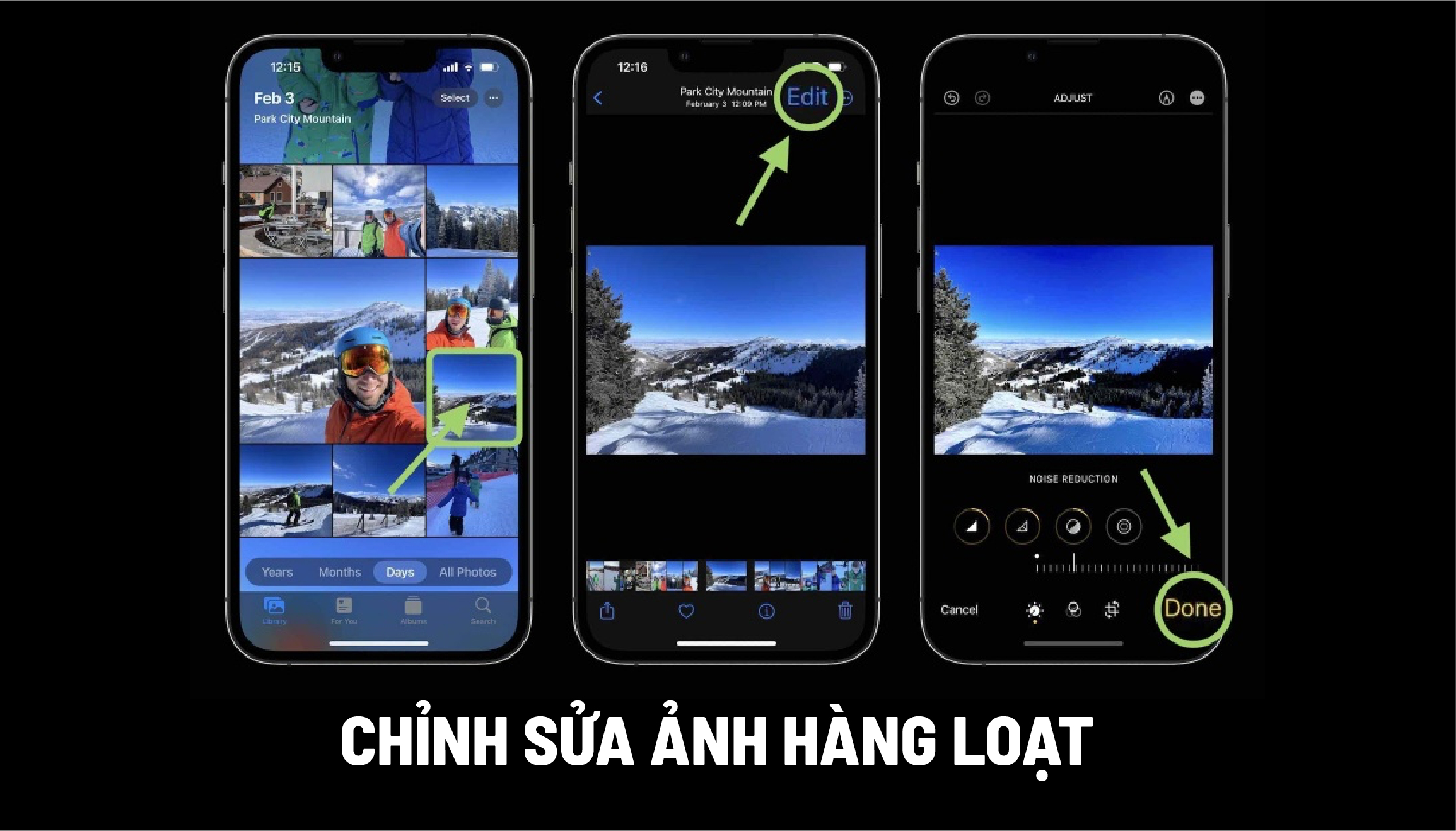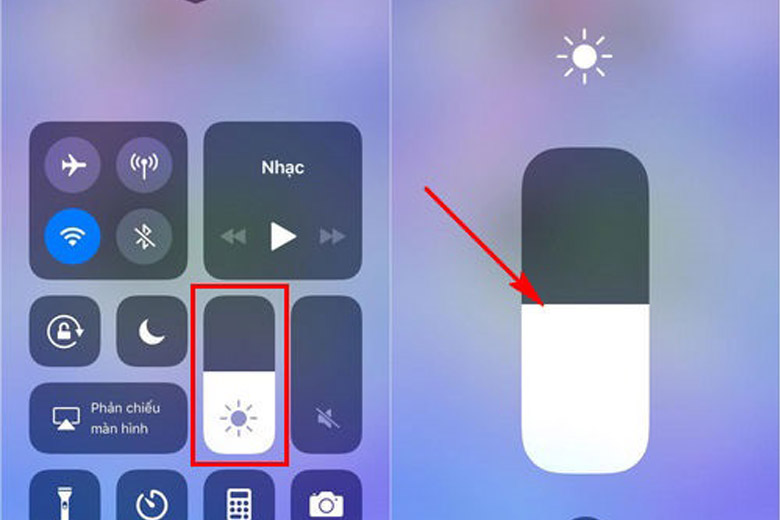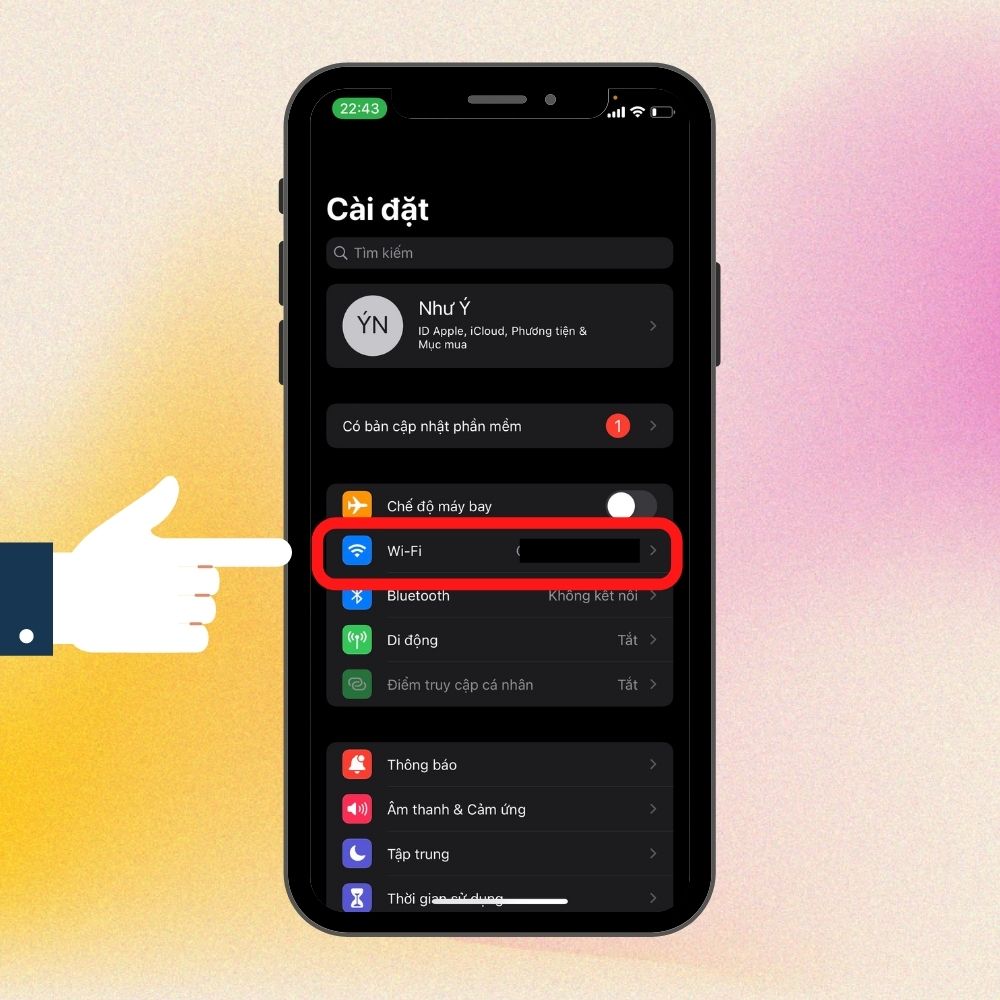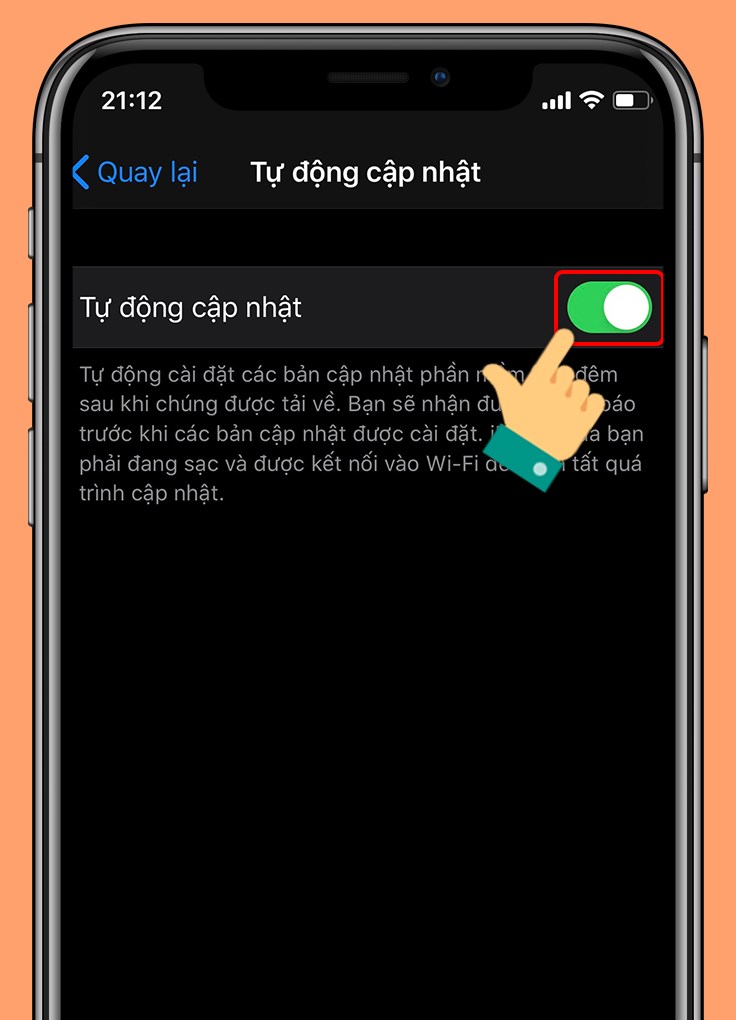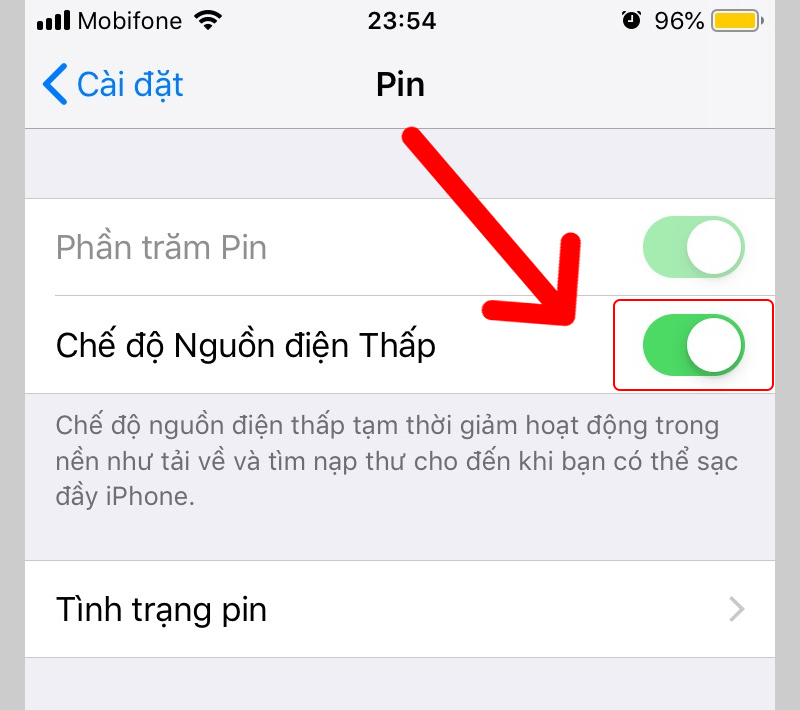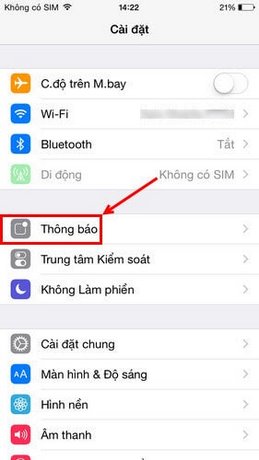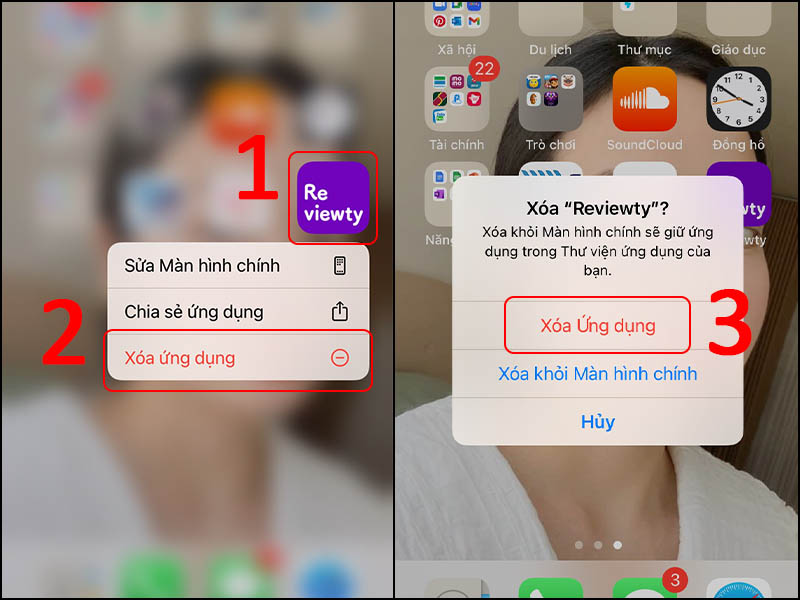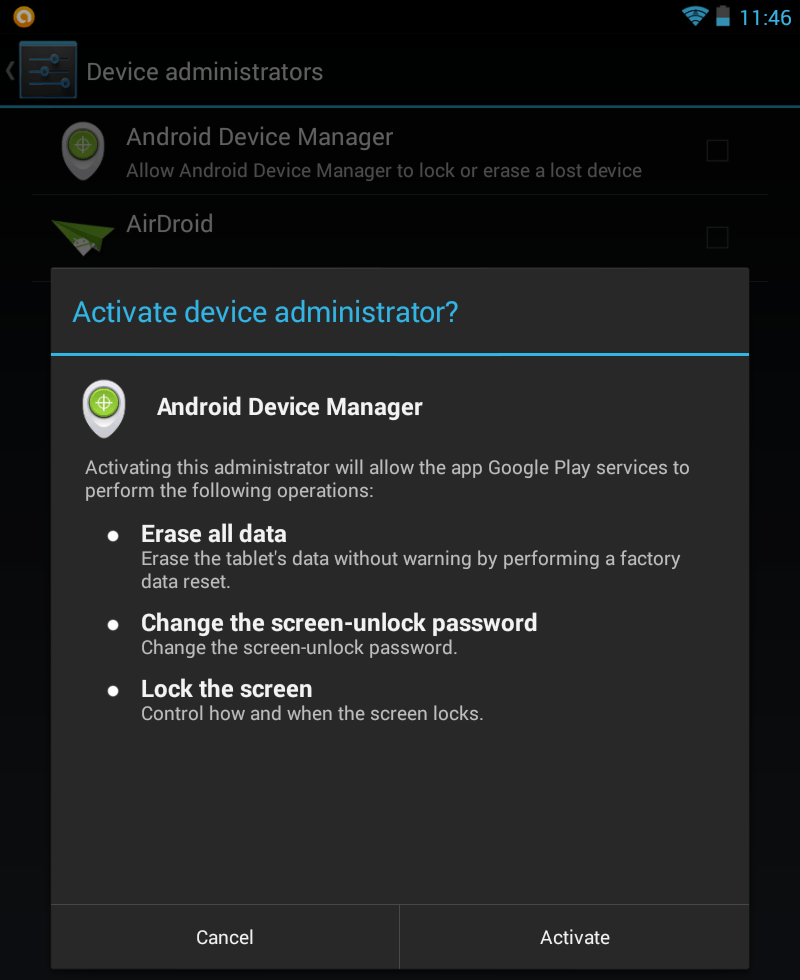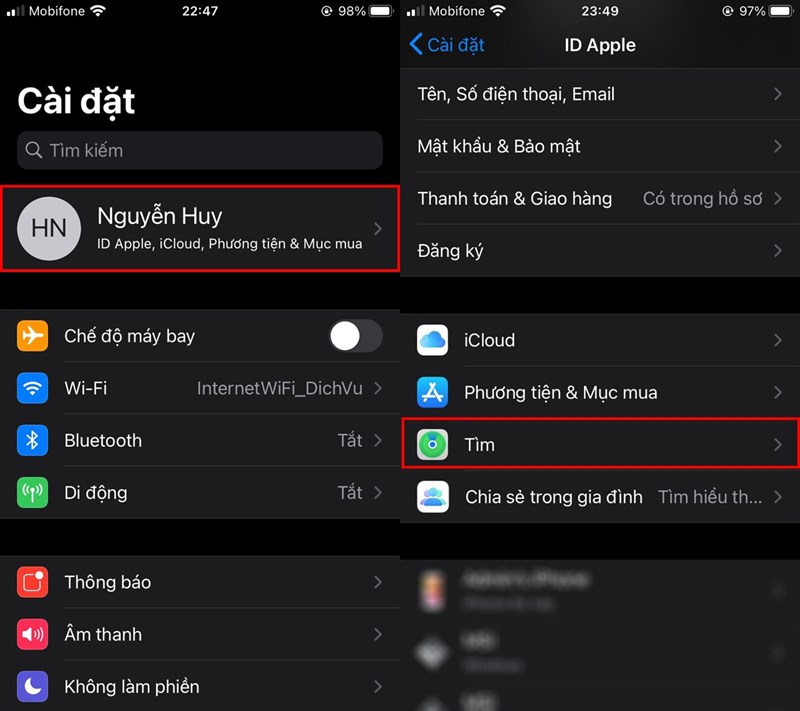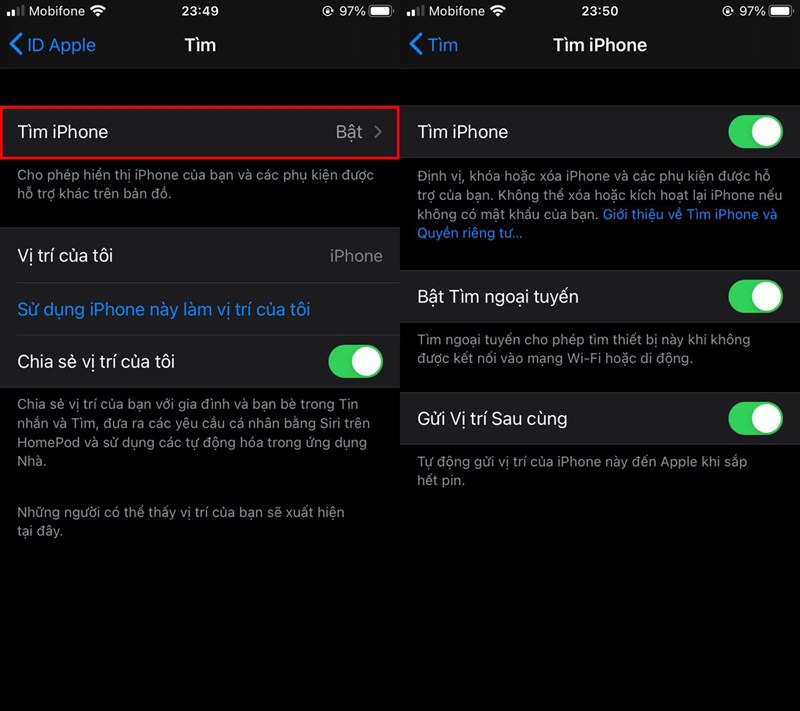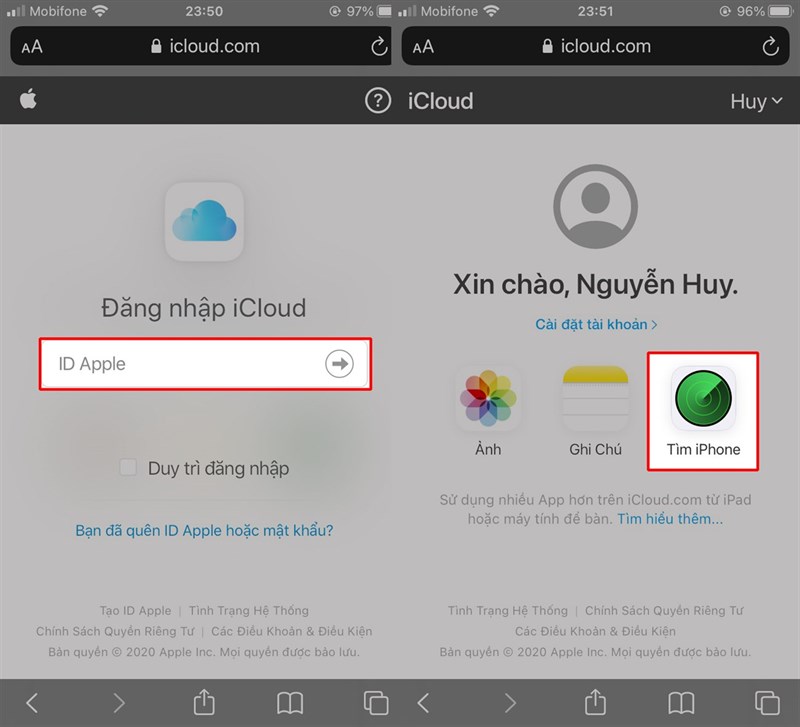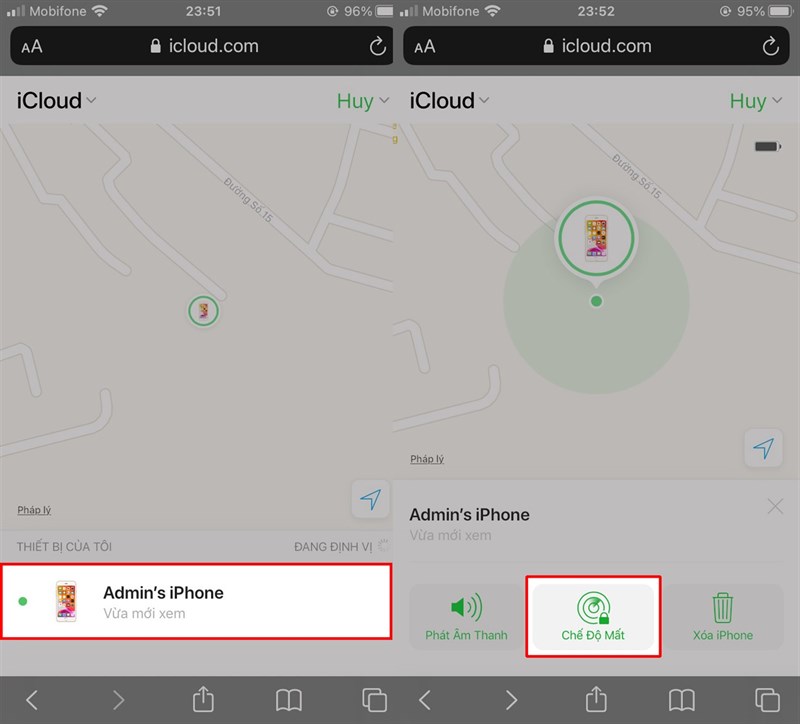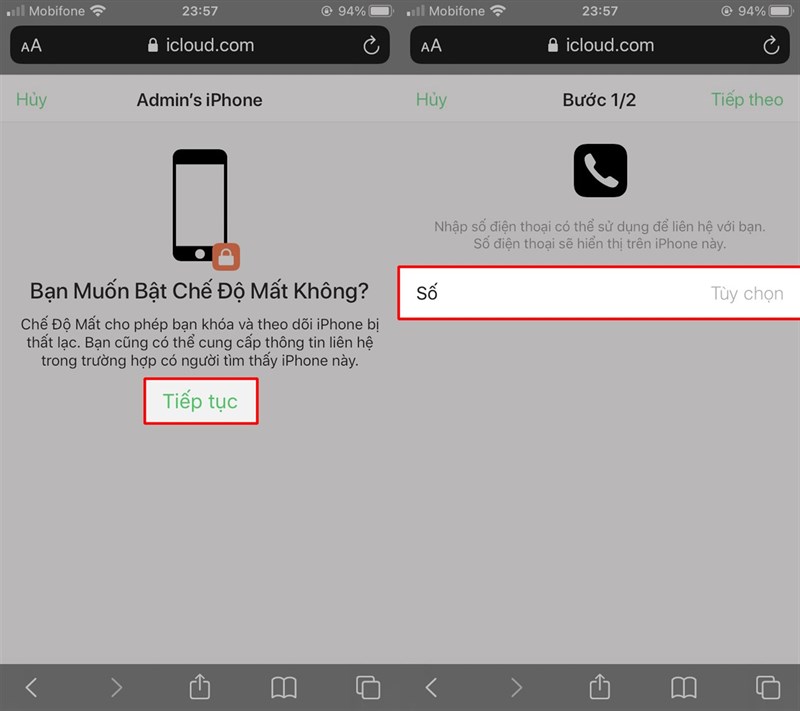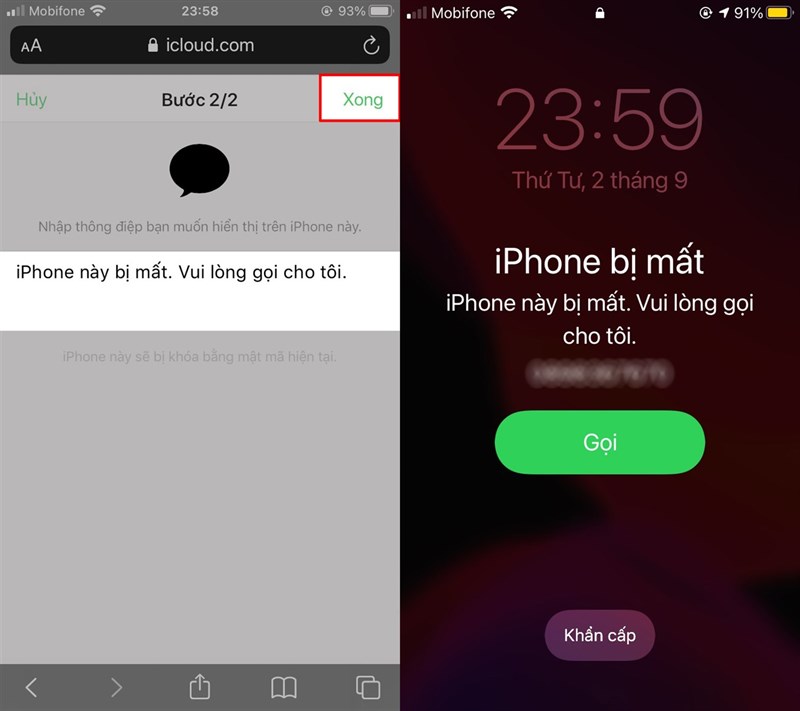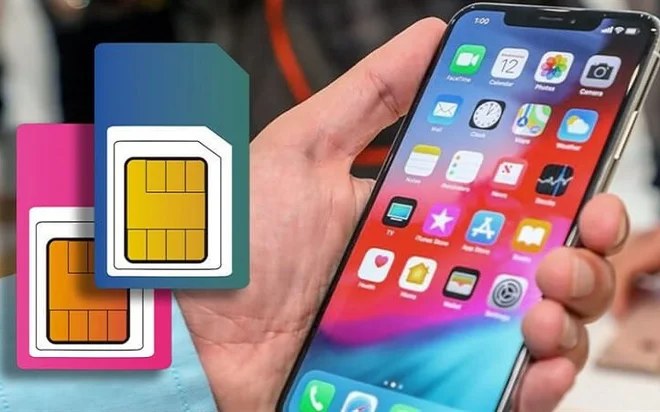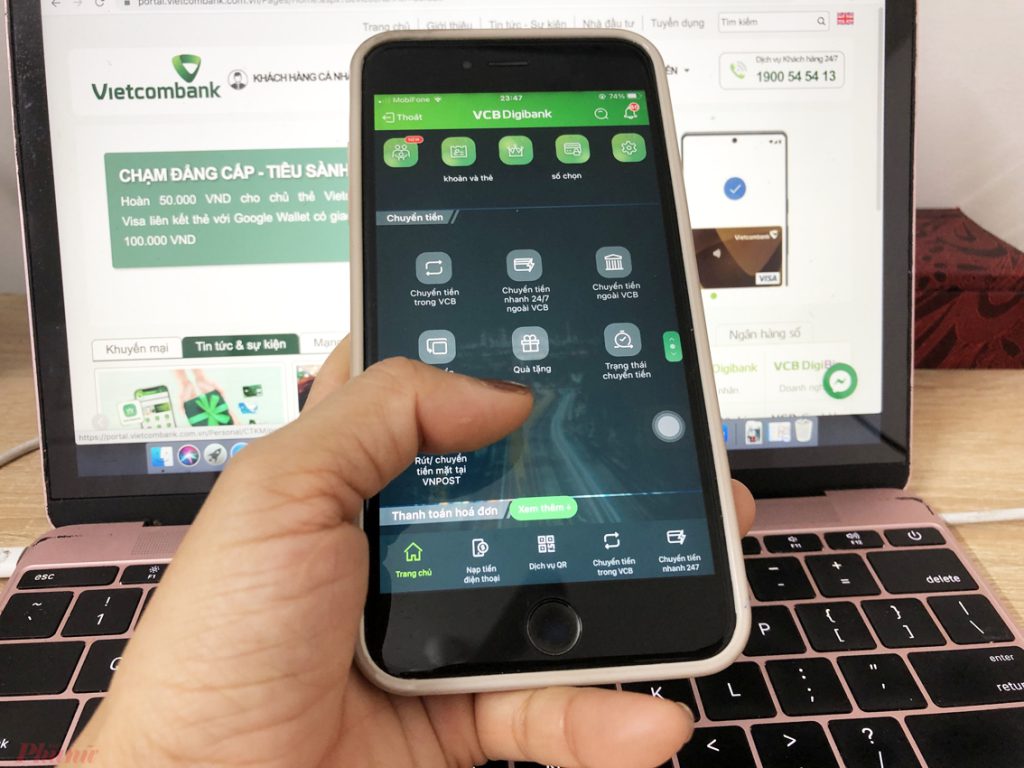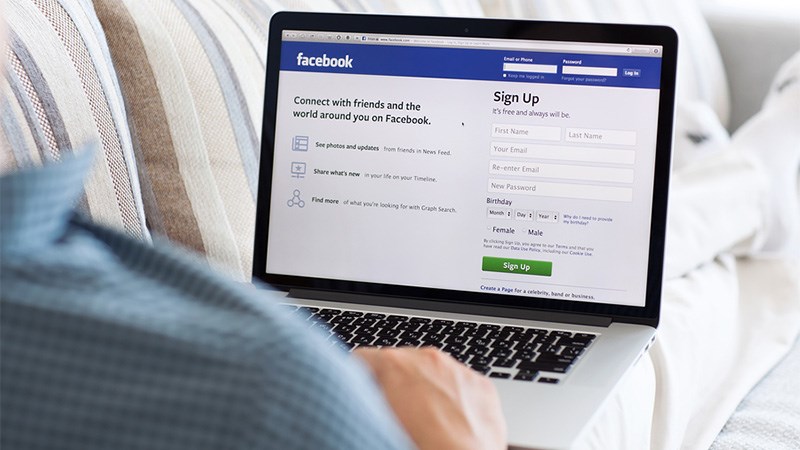Cách tận dụng tối đa Nút hành động của iPhone 15 Pro
iPhone 15 Pro và iPhone 15 Pro Max của Apple đã thay thế công tắc Chuông/Im lặng truyền thống bằng Nút hành động đa chức năng mới. Nút này có thể được chỉ định để thực hiện một số tác vụ, từ kích hoạt đèn pin đến bật máy ảnh. Hãy cùng Seve7 tìm hiểu chức năng của Nút hành động và cách tùy chỉnh hiệu quả nhất.
Giới thiệu về Nút hành động
Nút hành động (Action) hoàn toàn mới trên các mẫu iPhone 15 Pro của Apple. Thay thế cho nút chuyển iPhone truyền thống kích hoạt Chuông (Ring) và Im lặng (Silent).
Theo mặc định, nút Action mới vẫn kích hoạt hai chức năng này bằng cách nhấn và giữ. Nhưng nếu muốn bạn cũng có thể nhấn và giữ để thực hiện một loạt chức năng khác. Bao gồm truy cập nhanh vào máy ảnh hoặc đèn pin, kích hoạt Ghi nhớ giọng nói, Chế độ lấy nét, Dịch và các tính năng trợ năng như Kính lúp Magnifier. Bạn cũng có thể liên kết với các Phím tắt riêng lẻ để mở ra vô số khả năng khác.
Tùy chỉnh Nút hành động
Nếu bạn muốn thay đổi hành vi Đổ chuông/Im lặng mặc định của nút Hành động. Dưới đây là cách tùy chỉnh nút này trong iOS 17. Mở Cài đặt (Settings), chọn Nút Hành động (Action Button). Sau đó, vuốt sang trái và phải để kiểm tra các tùy chọn có sẵn.
Nếu có các tùy chọn bổ sung cho một hành động đã chọn, hai chữ V sẽ xuất hiện bên dưới hành động đó. Nhấn vào chúng để xem danh sách các tùy chọn.
Danh sách chức năng có thể tùy chỉnh
Chế độ Focus: Cho phép bạn bật hoặc tắt chế độ im lặng (Do Not Disturb là chế độ mặc định).
Camera: Kích hoạt nhanh camera bằng nút Action để chụp ảnh (mặc định), chụp selfie, quay video, chụp chân dung hoặc selfie chân dung.
Flashlight (Đèn pin): Bật hoặc tắt đèn pin ở mặt sau của thiết bị.
Voice Memos (Bản ghi âm giọng nói): Bắt đầu hoặc dừng ghi bản ghi âm giọng nói bằng ứng dụng Voice Memos.
Magnifier (Kính lúp): Kích hoạt ứng dụng kính lúp để sử dụng camera của iPhone làm kính lúp phóng to văn bản hoặc vật thể nhỏ.
Shortcuts (Phím tắt): Mở ứng dụng yêu thích của bạn hoặc chạy phím tắt được tạo hoặc tải xuống từ ứng dụng Shortcut. Chẳng hạn như gửi tin nhắn, phát danh sách phát hoặc điều khiển các thiết bị thông minh trong nhà.
Accessibility (Khả năng truy cập): Truy cập vào các cài đặt hình ảnh khác nhau (Đảo ngược cổ điển, Bộ lọc màu, Tăng độ tương phản, Giảm chuyển động, Giảm độ trong suốt, Giảm điểm trắng, Đảo ngược thông minh, Thu phóng). Cài đặt động cơ (Điều khiển bằng công tắc, Điều khiển bằng giọng nói, Truy cập bàn phím đầy đủ, AssistiveTouch, Apple Watch Mirroring, Điều khiển các thiết bị ở gần). Cài đặt thính giác (Âm thanh nền, Cân bằng trái/phải, Phụ đề trực tiếp) và Cài đặt chung (Truy cập có hướng dẫn, Live Speech).
Silent Mode (Chế độ im lặng): Giống như công tắc Bật chuông/Im lặng trên các mẫu iPhone hiện có. Thao tác này sẽ tắt hoặc bật tiếng chuông và cảnh báo.
Cách sử dụng Phím tắt
Có lẽ cách hữu ích nhất để sử dụng Nút hành động là sử dụng Phím tắt. Vì chỉ cần một nút, điện thoại có thể thực hiện nhiều hành động cùng lúc hoặc đưa ra một loạt công cụ. Seve7 đã tổng hợp ba phương pháp tốt nhất để sử dụng Phím tắt nhằm tận dụng tối đa Nút Hành động. Hãy tiếp tục theo dõi nhé!
Phím tắt MultiButton
Nếu bạn nhấn Nút Hành động một lần, MultiButton sẽ chạy phím tắt chính. Nhưng nếu bạn nhấn nhanh hai lần liên tiếp, MultiButton sẽ chạy phím tắt phụ. Vì Apple không hỗ trợ nhấn nút Hành động nhiều lần nên đây có thể xem là một giải pháp thông minh.
Hành động dựa trên hướng của iPhone
Một YouTuber đã tạo Phím tắt thực hiện các hành động khác nhau tùy thuộc vào hướng của iPhone khi được kích hoạt. Nếu iPhone ở hướng dọc, nó sẽ chuyển sang chế độ im lặng. Nếu điện thoại được giữ ở phía trên bên trái thì điện thoại sẽ chụp ảnh. Và nếu điện thoại được giữ ở phía trên bên phải thì sẽ quay video. Tất nhiên, bạn có thể tùy chỉnh những thứ này theo ý thích của mình.
Thư mục Phím tắt
Có lẽ cách đơn giản nhất để sử dụng Nút Hành động là đặt nó hiển thị Thư mục Phím tắt. Một hành động duy nhất chỉ khả dụng cho Nút Hành động. Bạn có thể cài đặt hiển thị tất cả các phím tắt hoặc chỉ các phím tắt yêu thích của bạn. Để khi nhấn Nút Action, bạn sẽ nhận được một menu có các phím tắt hữu ích nhất. Để thiết lập tính năng này, hãy mở ứng dụng Cài đặt, chọn Nút hành động. Vuốt qua Phím tắt, nhấn vào Chọn lối tắt. Sau đó chọn Hiển thị thư mục và chọn thư mục ưa thích của bạn.
Kết luận
Các mẫu iPhone 15 và iPhone 15 Plus tiêu chuẩn vẫn giữ lại công tắc Chuông/Im lặng truyền thống. Khiến nút “Hành động” trở thành một trong những tính năng khác biệt chính của iPhone 15 Pro và iPhone 15 Pro Max. Đồng thời cũng là điểm khiến các mẫu mới nổi bật hơn so với các mẫu trước đó.
Bạn đã tìm thấy những cách thú vị khác để sử dụng Nút Hành động chưa? Hãy cho chúng tôi biết bằng cách để lại bình luận bên dưới nhé!
>>> Xem thêm: Đánh giá iPhone 15 Pro và 15 Pro Max: Yêu ngay từ lần zoom đầu tiên