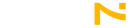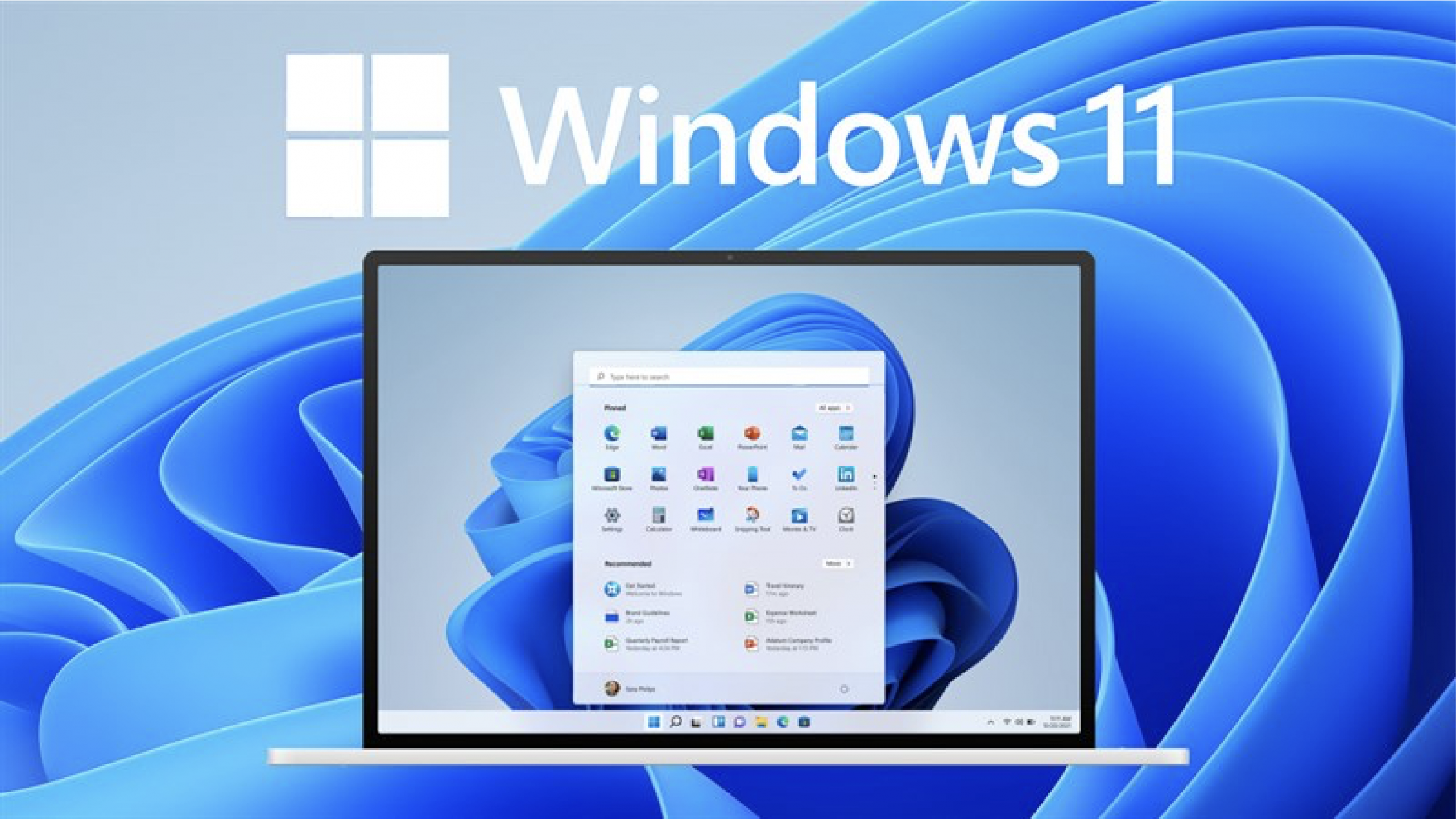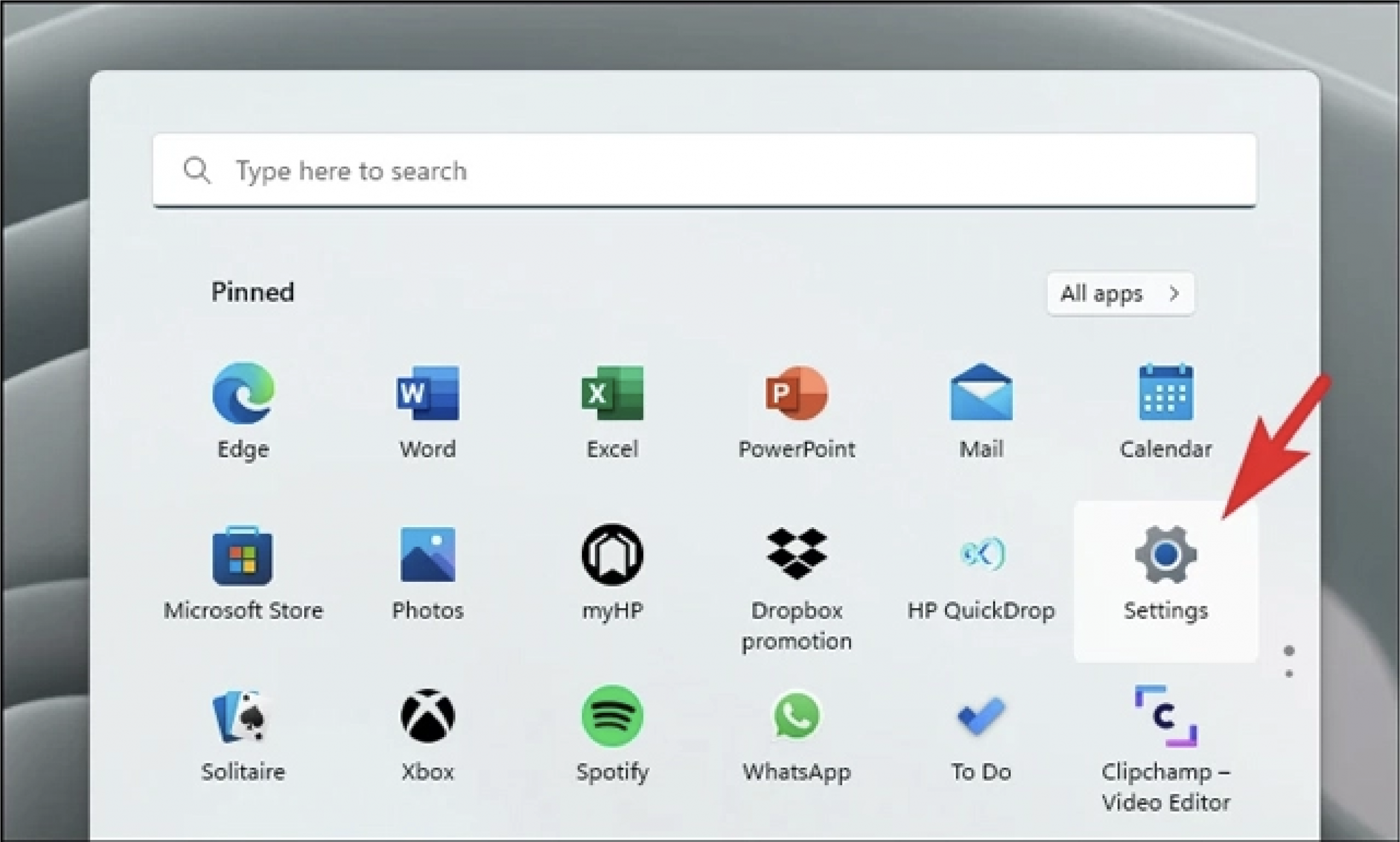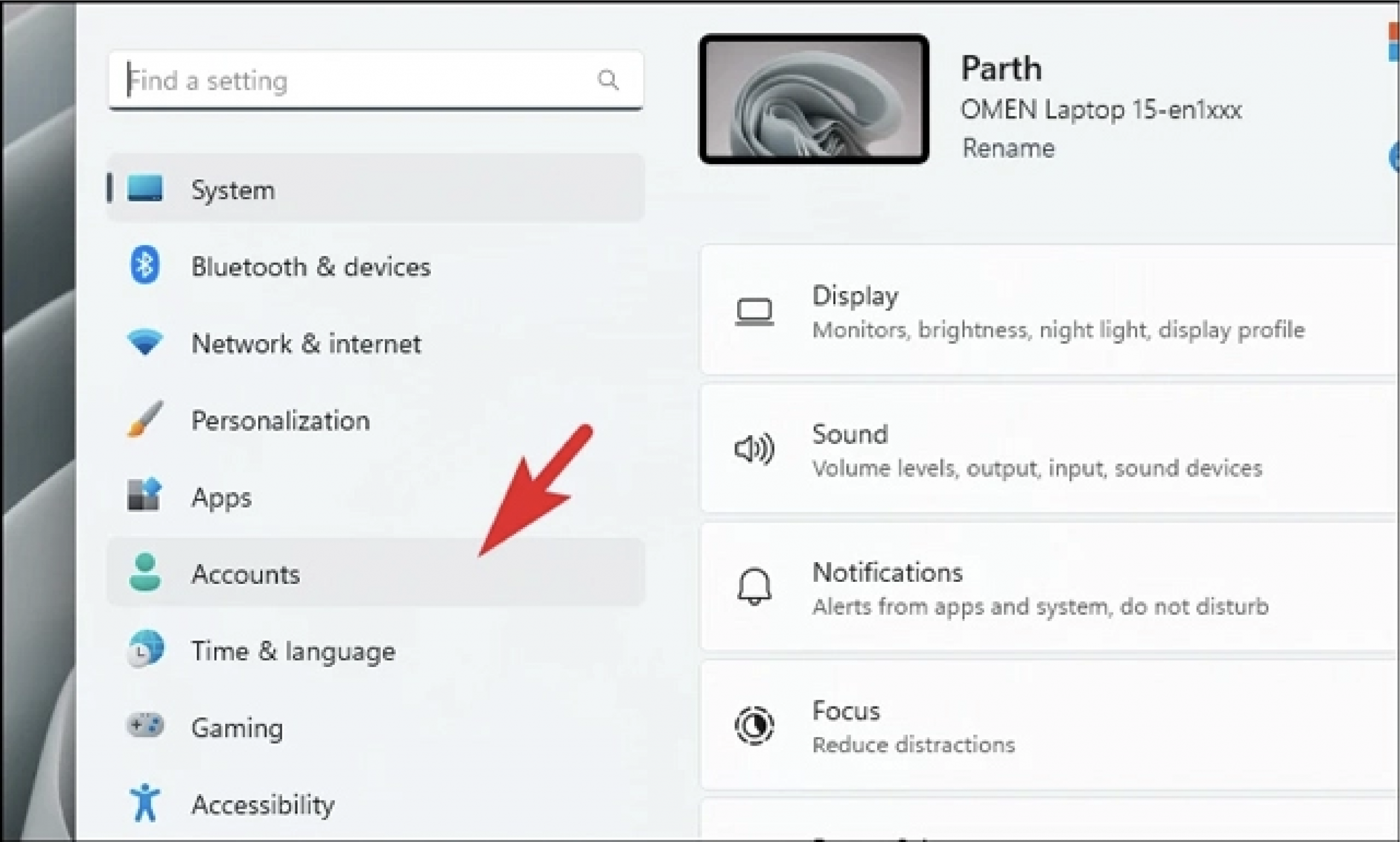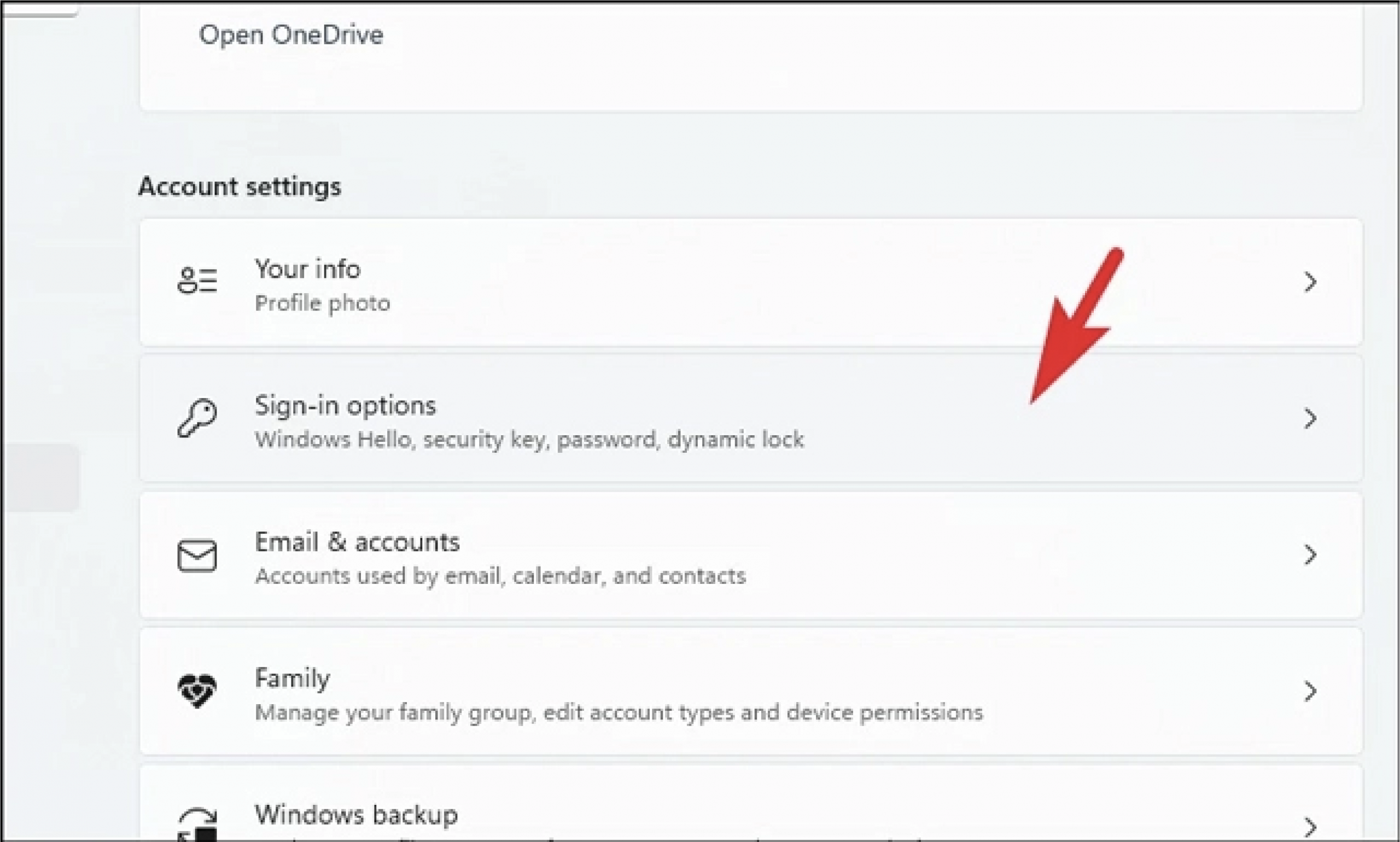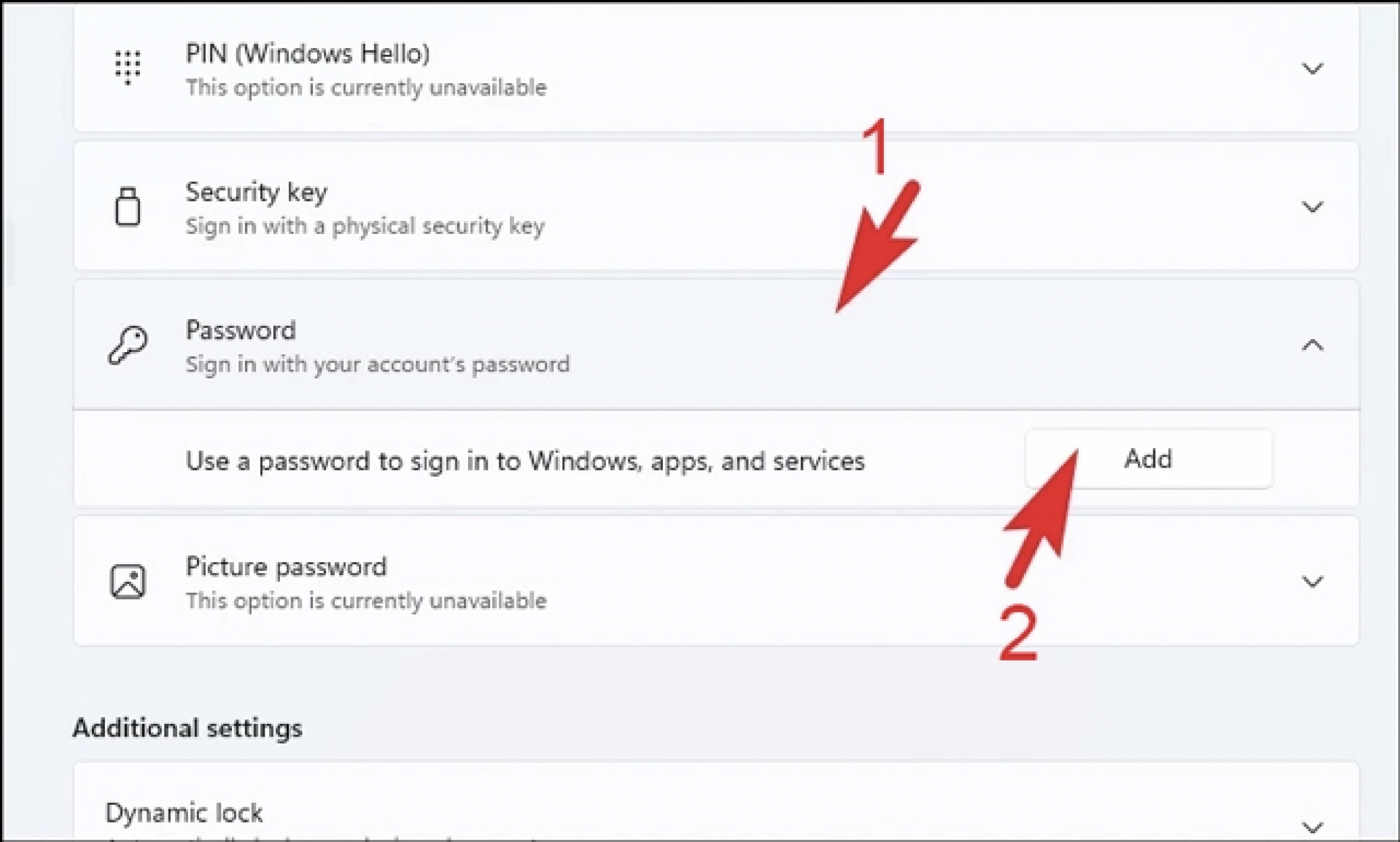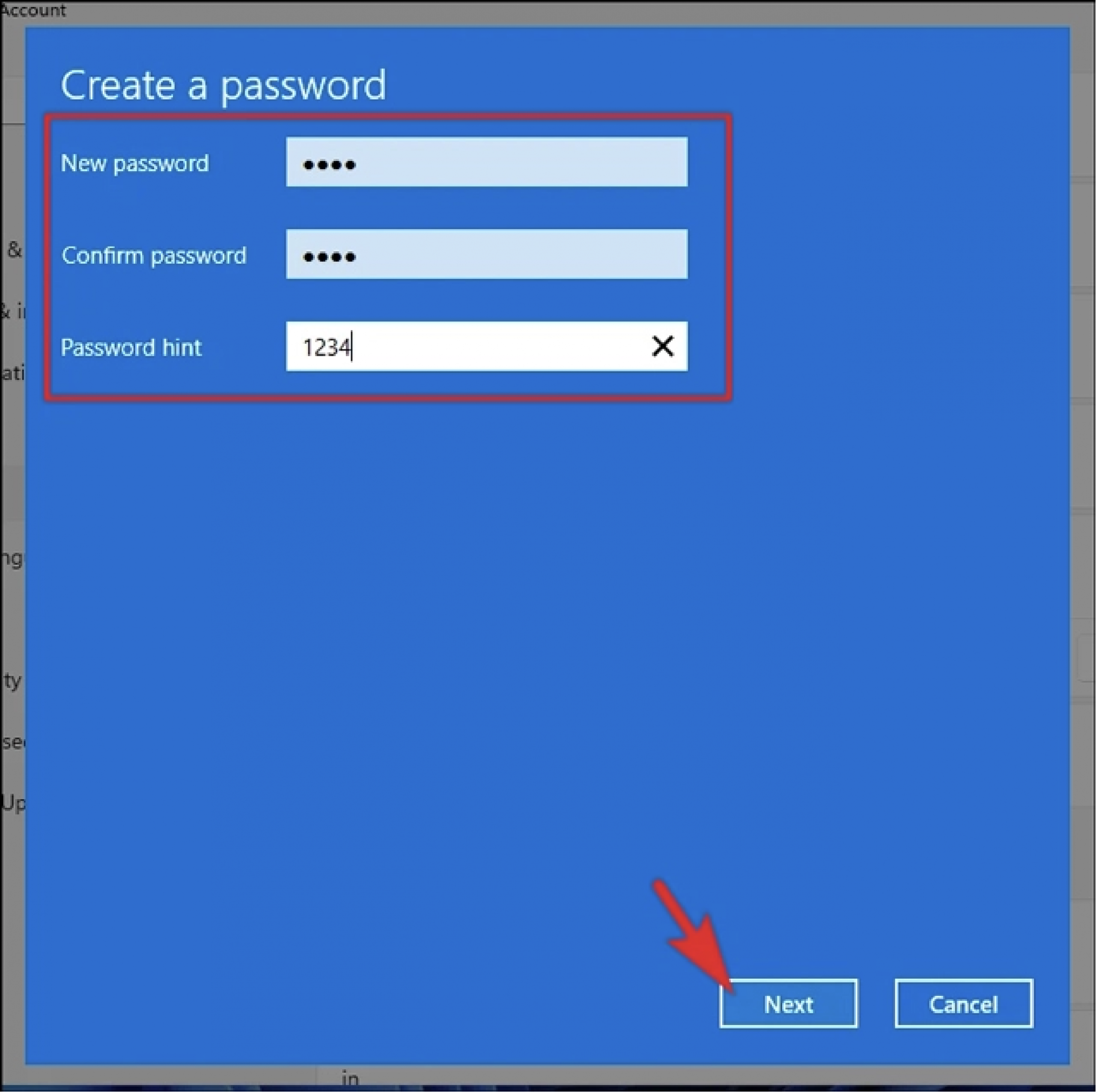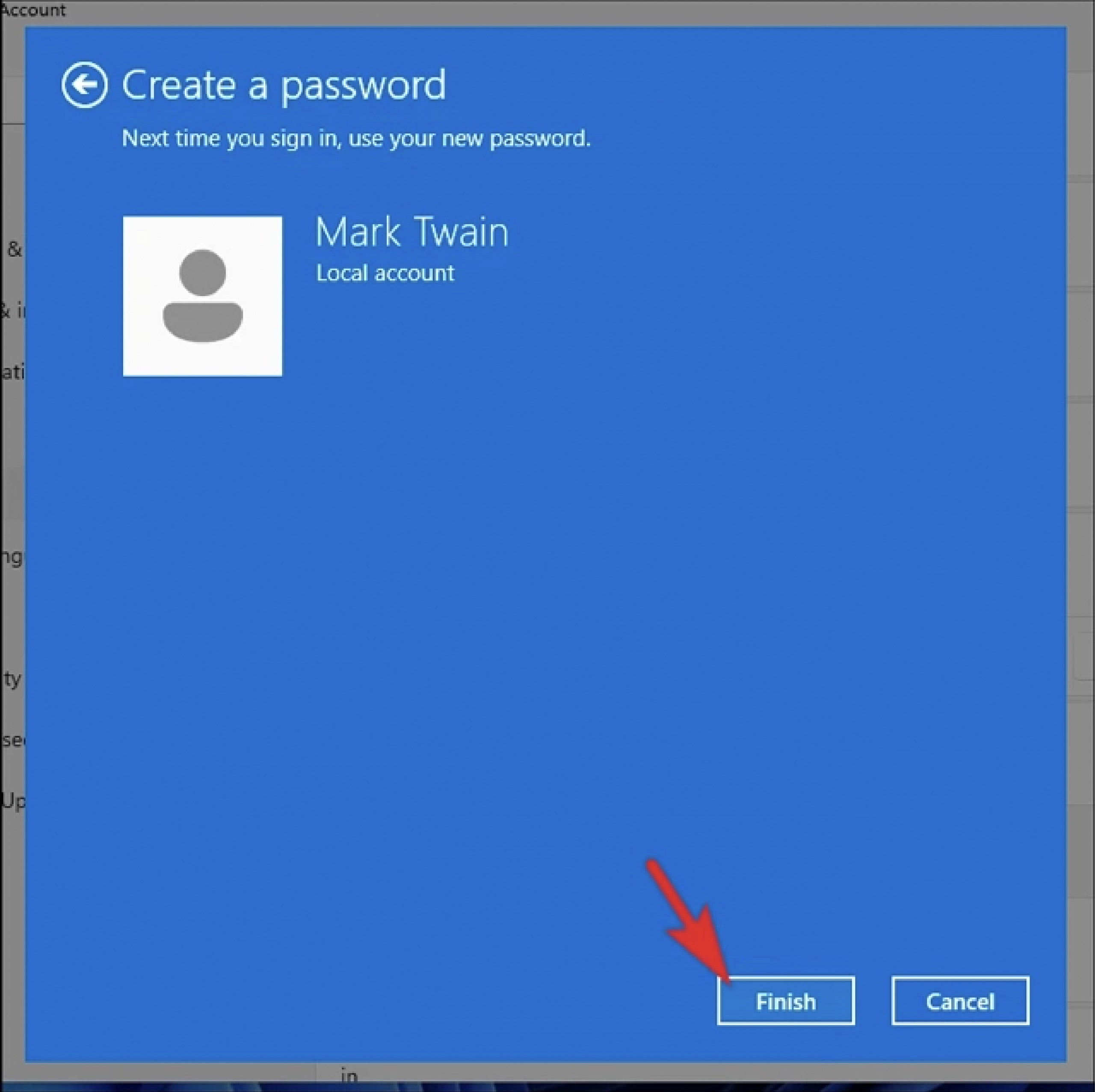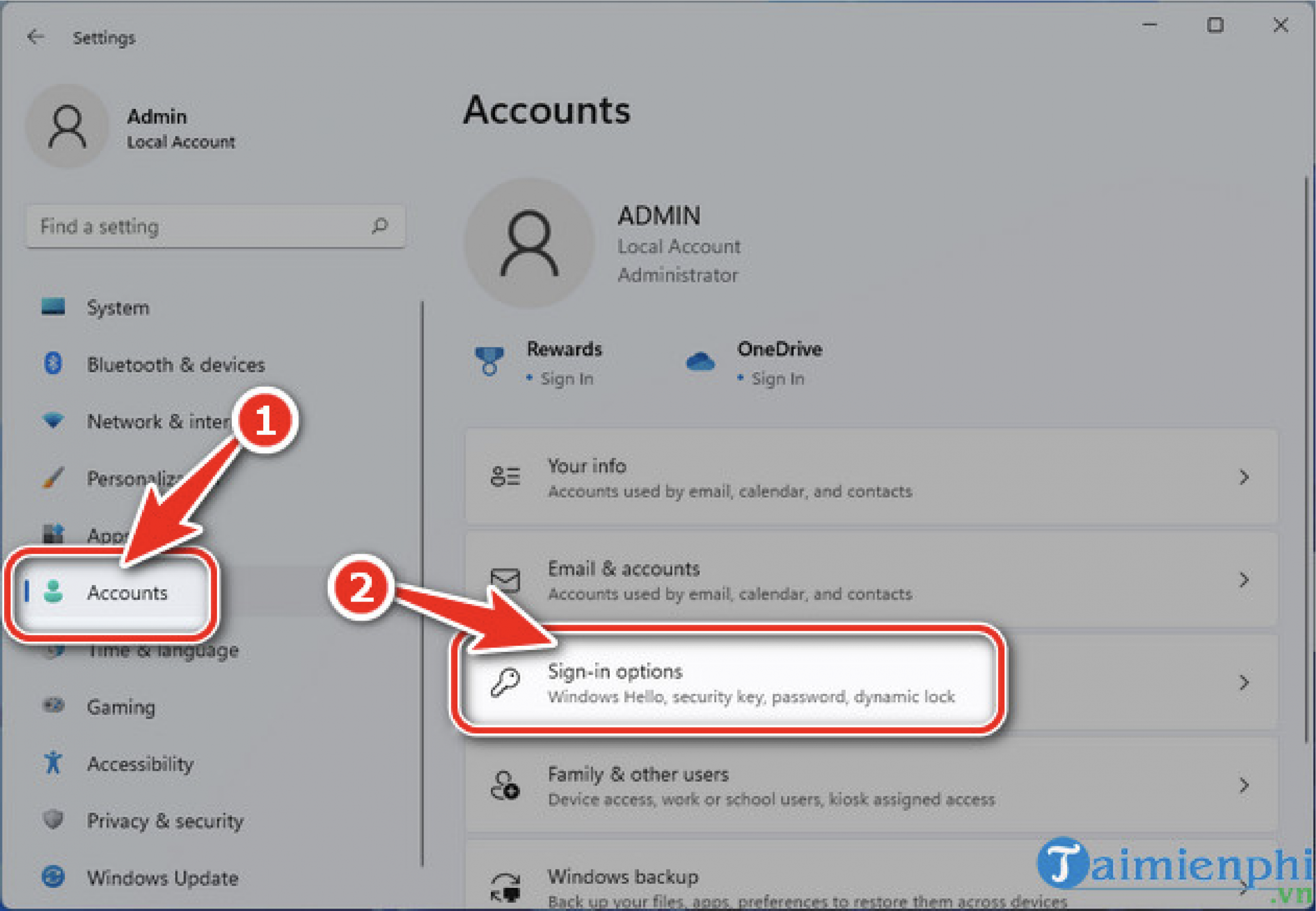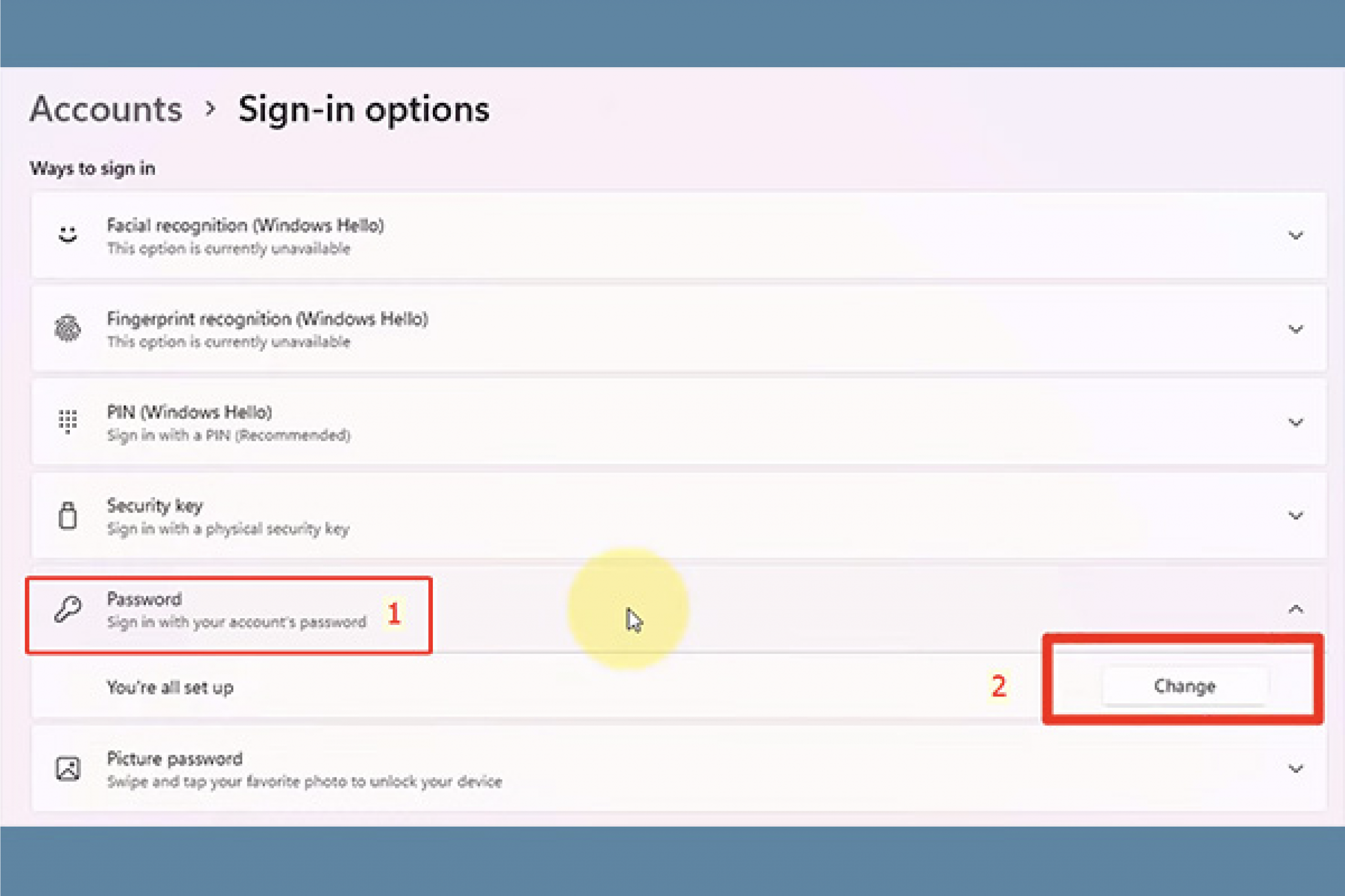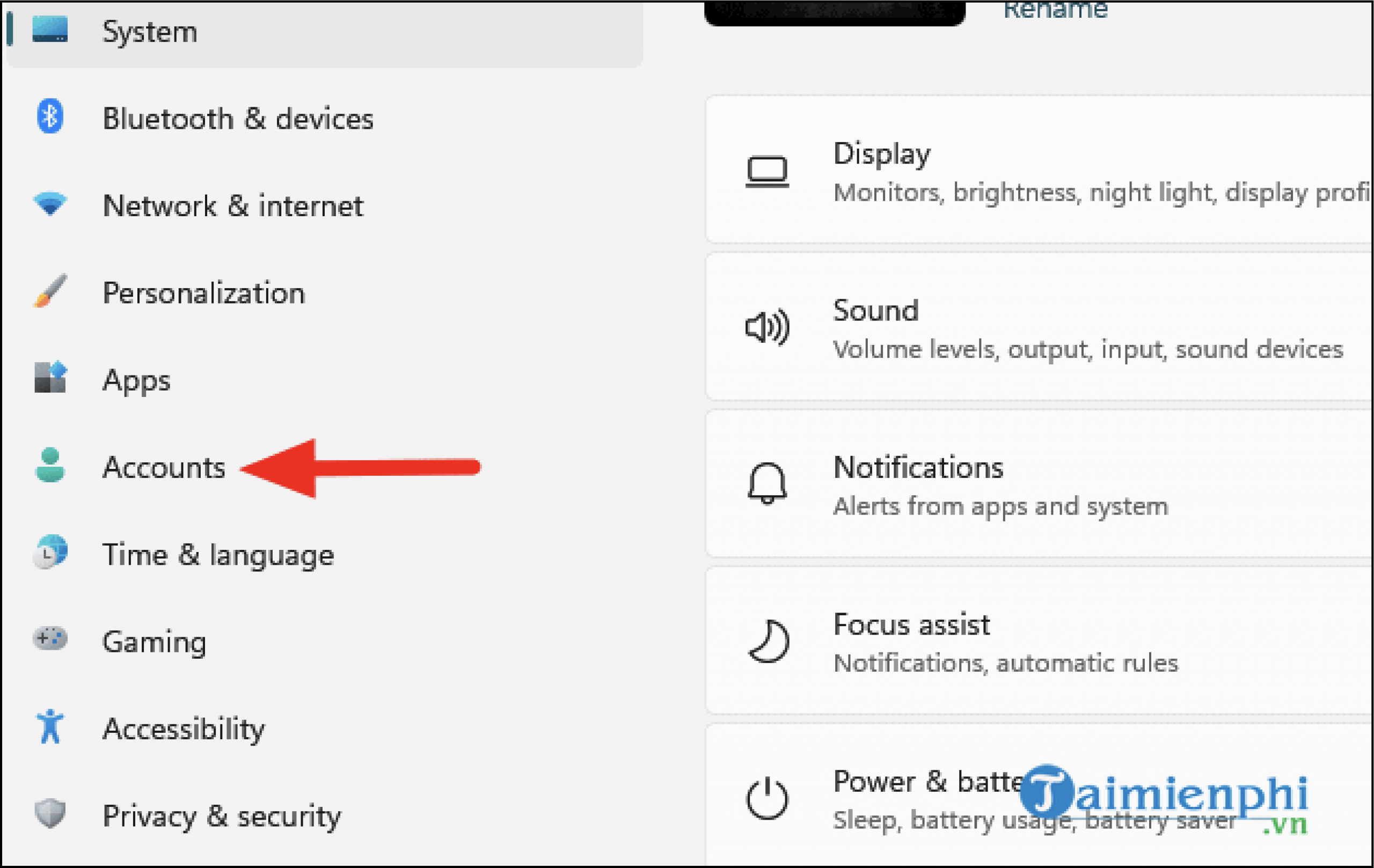- Tổng quan
- Kiến thức bổ ích
- 24H Công Nghệ
- Cách đặt mật khẩu máy tính Windows 11 đơn giản nhất

Cách đặt mật khẩu máy tính Windows 11 đơn giản nhất
Cách đặt mật khẩu máy tính Windows 11 đơn giản chỉ với vài thao tác đã giúp bạn xua tan nỗi lo về quyền riêng tư và bảo mật. Trong bài viết dưới đây, Seve7 sẽ hướng dẫn cho bạn cách cài đặt mật khẩu cho máy tính Windows 11. Cũng như cách đổi mật khẩu và xóa mật khẩu khi cần thiết. Hãy cùng tham khảo ngay bây giờ nhé!
Giới thiệu về Windows 11
Windows 11 là một hệ điều hành của Microsoft được công bố vào ngày 24 tháng 6 năm 2021, là một phần của họ hệ điều hành Windows NT. Windows 11 được phát hành rộng rãi vào ngày 5 tháng 10 năm 2021 dưới dạng bản nâng cấp miễn phí thông qua Windows Update cho các thiết bị đủ điều kiện chạy Windows 10. Microsoft phổ biến Windows 11 sẽ được cải thiện hiệu suất và dễ sử dụng hơn Windows 10. Tuy nhiên, nhiều người dùng vẫn chưa biết cách cài đặt, thay đổi mật khẩu máy tính Windows 11. Chính vì vậy, trong bài viết này, Seve7 sẽ hướng dẫn chi tiết cho bạn những thao tác trên.
Cách đặt mật khẩu máy tính Windows 11
Cài đặt mật khẩu cho máy tính Windows 11 mang lại nhiều lợi ích cho người dùng. Chẳng hạn như giúp bảo vệ máy tính tránh người khác xem trộm nội dung của bạn. Bảo vệ dữ liệu có trong máy tránh bị người khác đánh cắp. Ngoài ra, việc máy tính Windows 11 có thiết lập mật khẩu cũng sẽ giúp hạn chế được tình trạng bị hack từ xa.
Để đặt password máy tính Windows 11 thì người dùng hãy thực hiện theo những bước sau:
Bước 1: Bạn có thể nhấn tổ hợp phím Windows + I hoặc vào phần Start Menu chọn Settings để mở phần cài đặt.
Bước 2: Nhấn chọn ở mục Account ở bên trái giao diện mới xuất hiện.
Bước 3: Chọn Sign-in Options để mở giao diện người dùng gồm phần cài đặt mật khẩu cho máy tính của bạn.
Bước 4: Bạn hãy chọn một trong những phương thức bảo mật được hiện lên. Gồm nhận diện khuôn mặt, nhận diện vân tay, bảo mật bằng mã pin, mở khóa mã bảo mật, mật khẩu, bảo mật bằng mật khẩu hình hình ảnh. Bạn hãy chọn cho mình phương thức bảo mật phù hợp nhất.
Bước 5: Click vào mục Password, một phần mở rộng xuất hiện, ấn vào Add để cài đặt mật khẩu.
Bước 6: Một cửa sổ mới xuất hiện, bạn sẽ cần điền các mục sau:
- New password: Mật khẩu mới.
- Confirm password: Nhập mật khẩu mới 1 lần nữa.
- Password hint: Gợi ý đề phòng trường hợp bạn quên mật khẩu.
Sau đó ấn Next.
Bước 7: Ấn vào Finish để hoàn tất quá trình thiết lập mật khẩu.
Cách đổi mật khẩu máy tính Windows 11
Khi bạn muốn thay đổi mật khẩu máy tính Windows 11 của mình để dễ nhớ hoặc nâng cao bảo mật hơn. Bạn có thể thực hiện theo các bước dưới đây:
Bước 1: Mở Settings rồi chọn Accounts. Sau đó nhấn Sign-in Options.
Bước 2: Tại Sign-in Options bạn hãy nhấn Password và chọn Change. Khi có giao diện mới hiện lên thì bạn hãy nhập mật khẩu trước đó. Rồi nhấn vào Ok.
Bước 3: Khi máy tính hiện lên yêu cầu cài đặt mật khẩu mới thì bạn tạo mật khẩu mới. Sau đó nhấn Next.
Cách xóa mật khẩu đăng nhập máy tính Windows 11
Trong trường hợp bạn không muốn sử dụng mật khẩu để đăng nhập nữa. Hãy thực hiện theo cách sau để bỏ tính năng này.
Bước 1: Bạn hãy vào Settings và chọn Accounts. Sau đó, chọn Sign-in Options và ấn vào Password.
Bước 2: Nhấn vào nút Change xuất hiện ở mục mở rộng của Password. Tiếp theo, bạn hãy điền mật khẩu bạn đang sử dụng và ấn Next.
Bước 3: Để ô trống cho hai mục New password và Confirm password để loại bỏ chế độ đăng nhập máy tính bằng mật khẩu.
Bước 4: Nhấn Next tiếp đến Finish để hoàn tất quá trình.
Trên đây là những thao tác đơn giản mà có thể thực hiện khi sử dụng mật khẩu cho máy tính Windows 11 của mình. Hy vọng bài viết sẽ hữu ích với các bạn!
>> Xem thêm: Cách chụp màn hình máy tính Windows 11 đơn giản nhất
Tai Nghe Seve7 F2 Plus TWS | Bluetooth V5.3
Tai Nghe OneOdio A70 | Hi-Res Audio | Bluetooth – Sky Blue
Giá Đỡ Điện Thoại Azeada PD-C06 Cao Cấp
Giá Đỡ Điện Thoại Azeada AZ-T06 Gấp Gọn
OneOdio OpenRock S | Tai Nghe Bluetooth Thể Thao Chống Nước IPX5
Pin Dự Phòng Azeada AZ-P11 20.000mAh Kèm Cáp Sạc Nhanh 22.5W
CTY CP THƯƠNG MẠI ATV VIỆT NAM
Địa chỉ Hà Nội : 16 B06 An Vượng Villa Dương Nội Hà Đông
DKKD : số 0109653550 do Sở Kế hoạch và Đầu tư TP Hà Nội cấp lần đầu 31/05/2021
Email : hotro@seve7.vn
Tổng đài CSKH : 084.6886.000
Thời gian : 8:30 - 18:00 (Thứ 2 - Thứ 7)
HỖ TRỢ KHÁCH HÀNG 24/7
Hotline bán hàng : 084.6886.000 hoặc 097.1830.086
Hotline kĩ thuật : 084.3434.000
Email : hotro@seve7.vn
Địa chỉ Hà Nội : Số 10 Ngõ 108 Trần Phú- Hà Đông- Hà Nội
PHƯƠNG THỨC THANH TOÁN
Theo dõi seven trên các kênh
Copyrights © 2021 by Seve7. Powered by Seve7- Designed by JupiterMedia