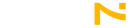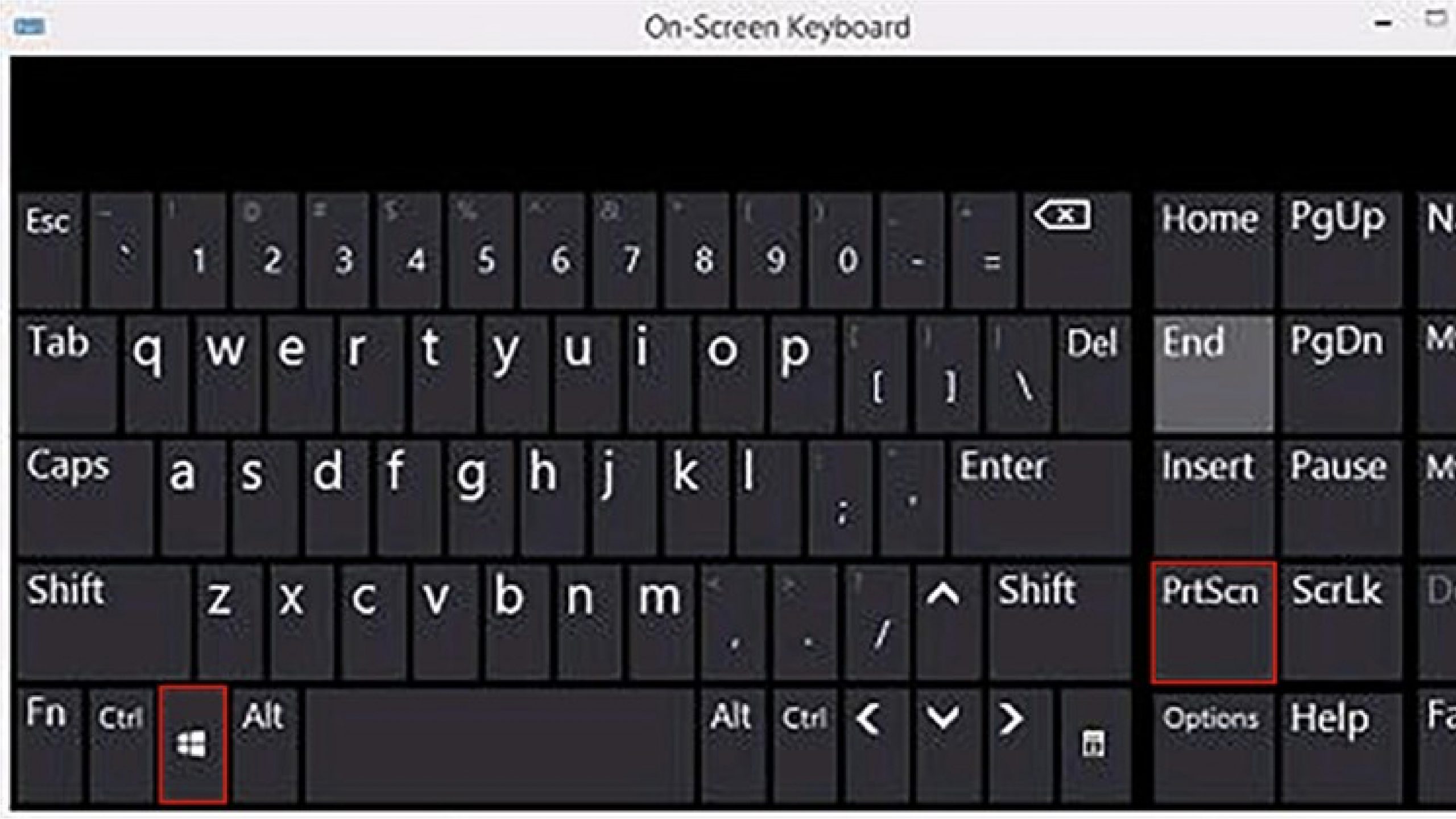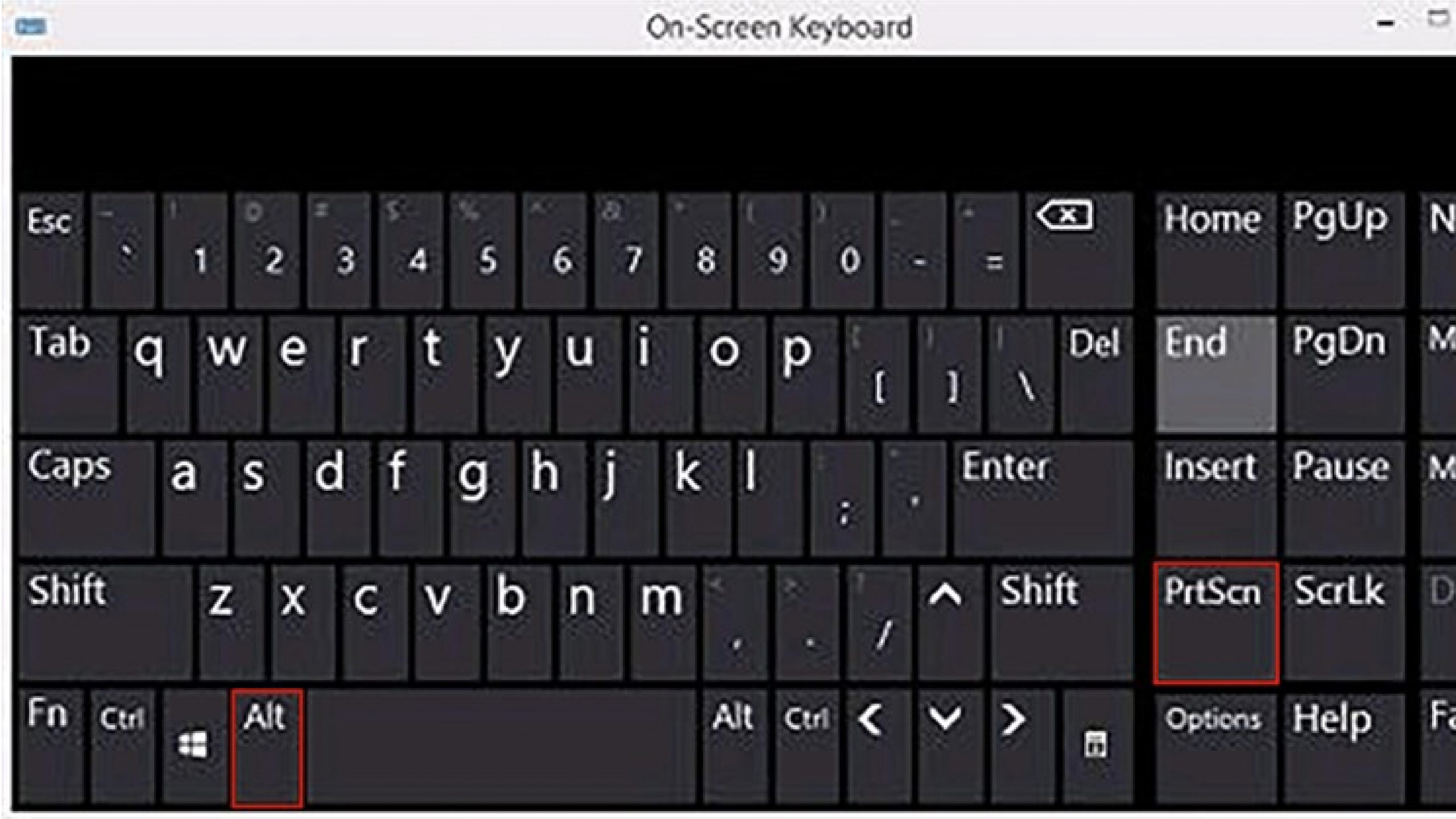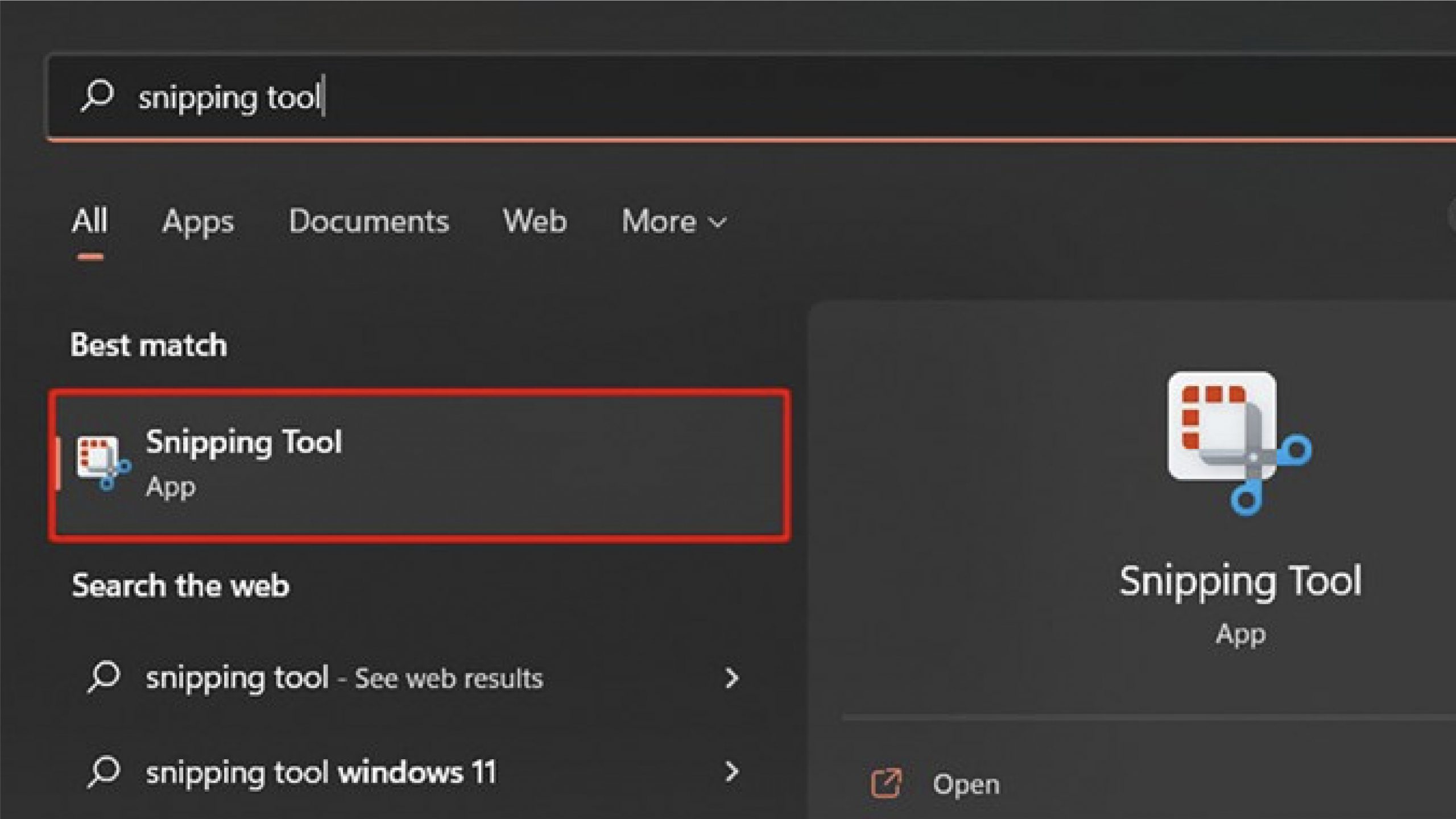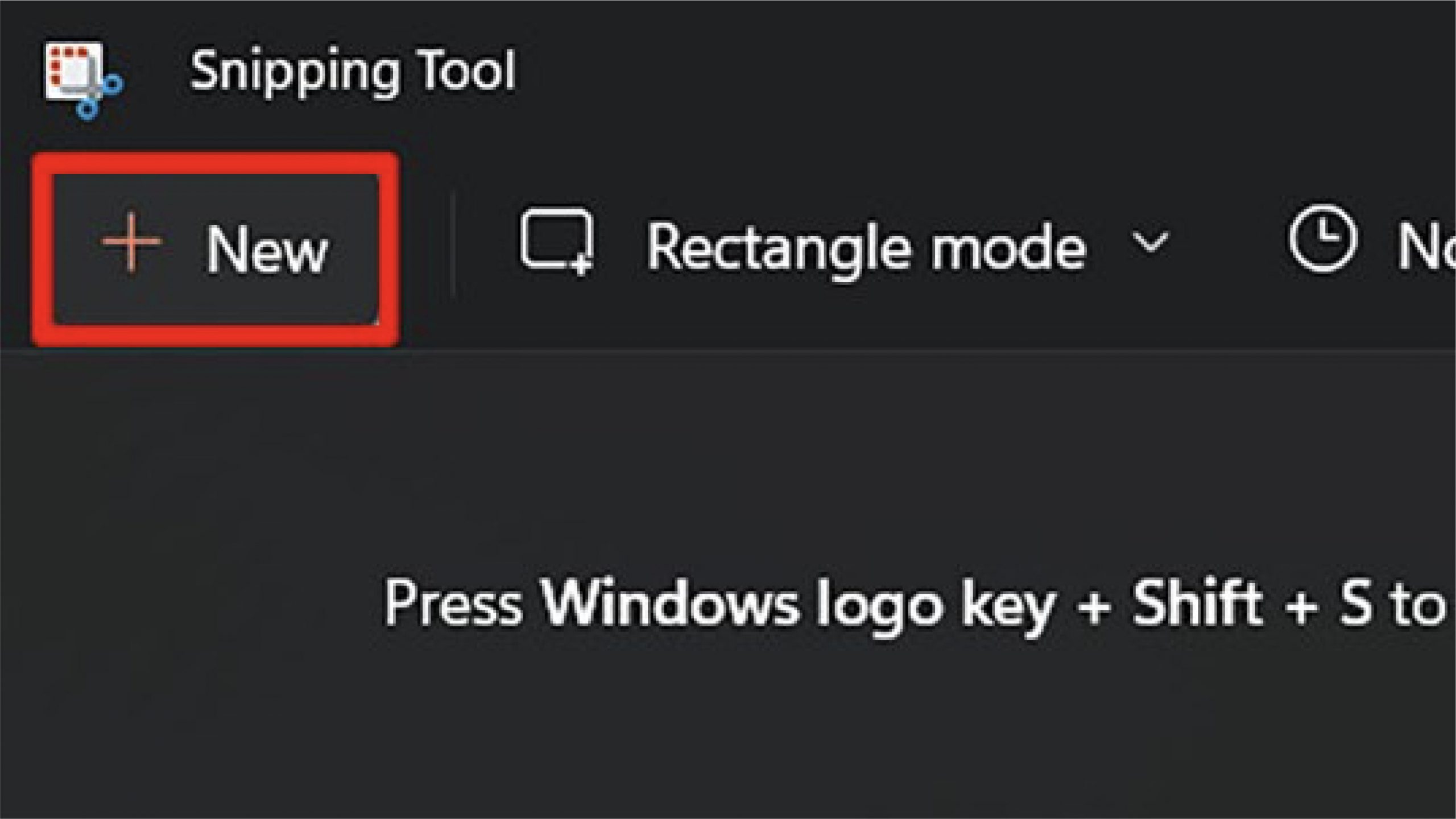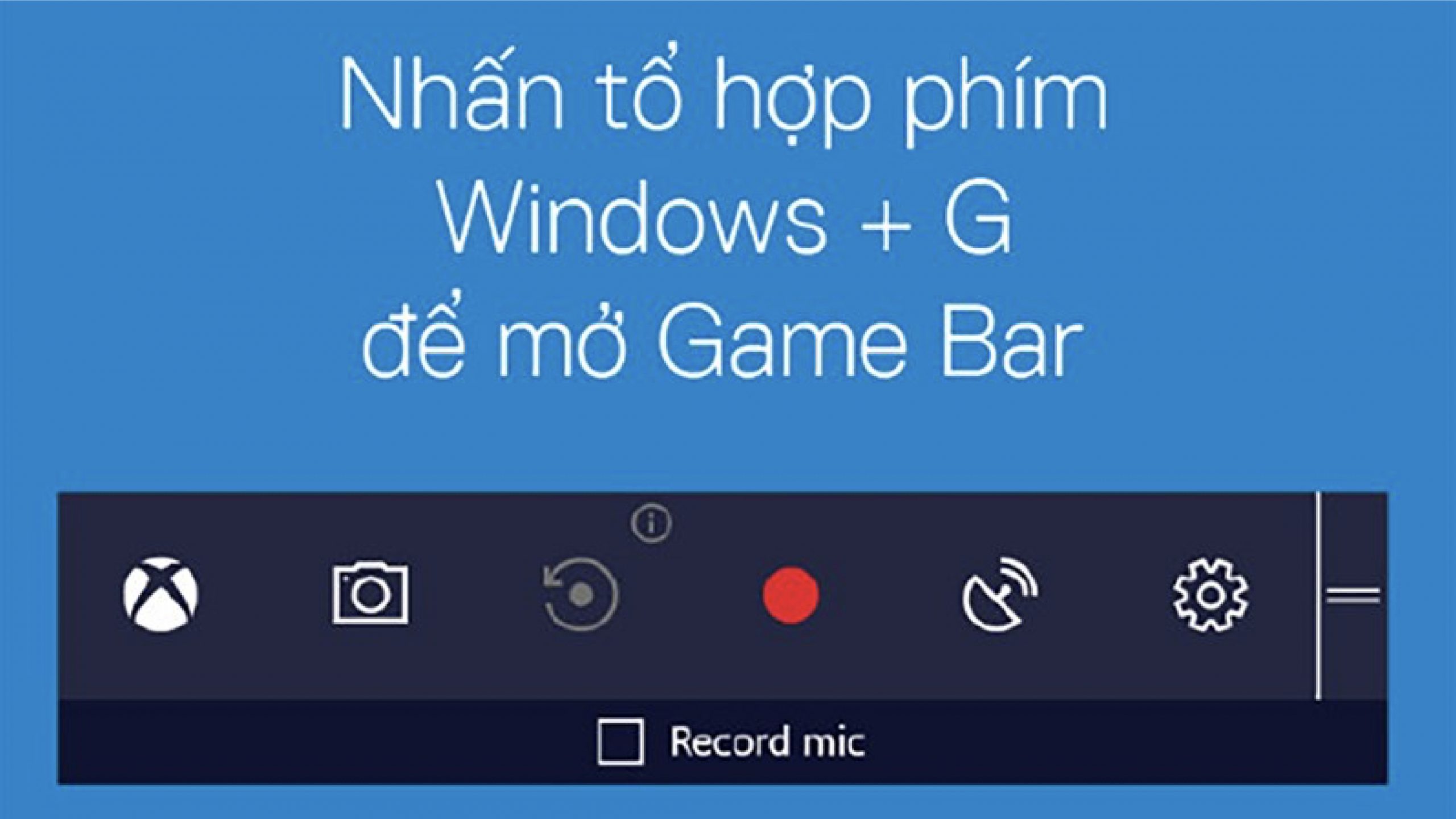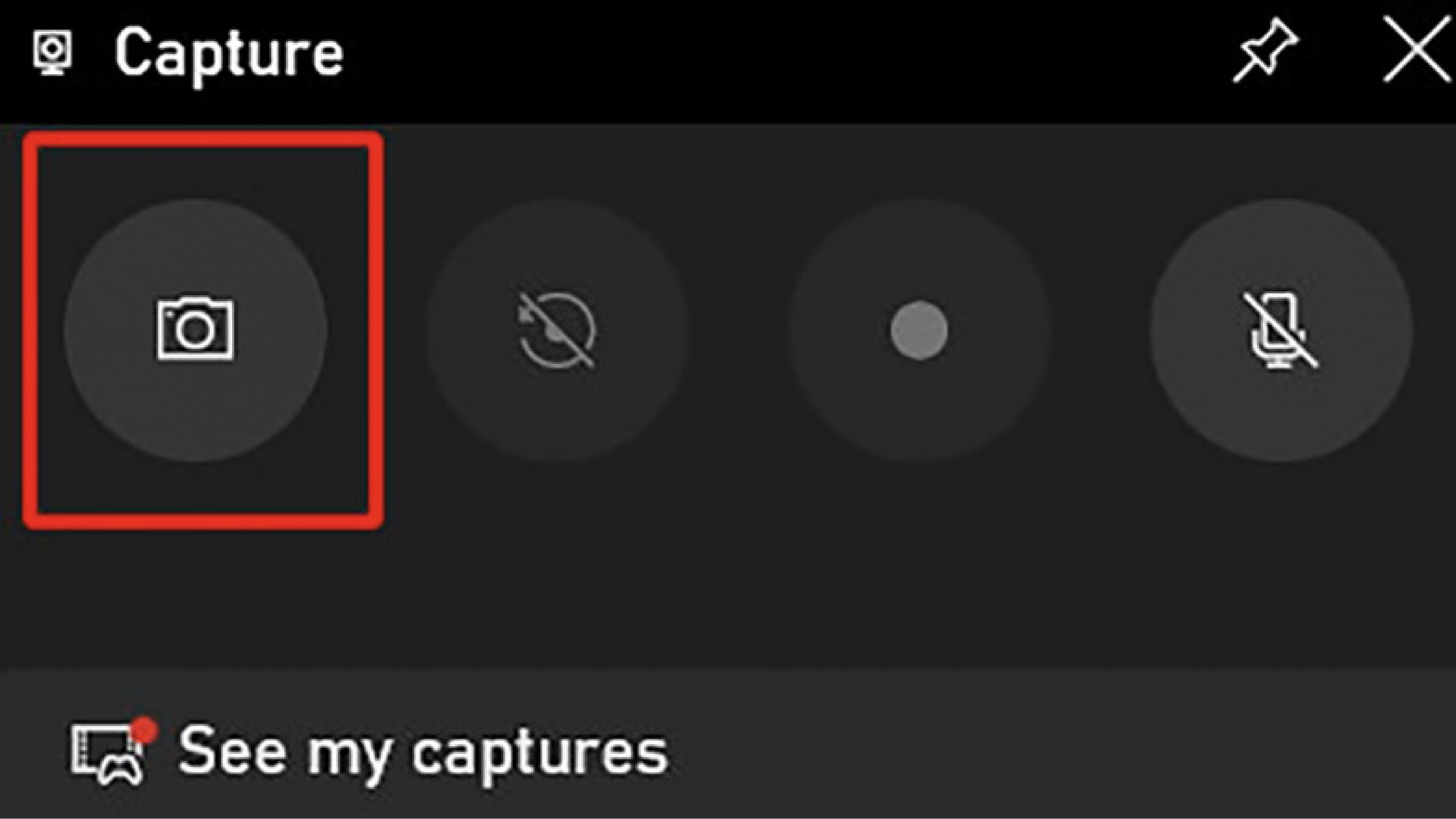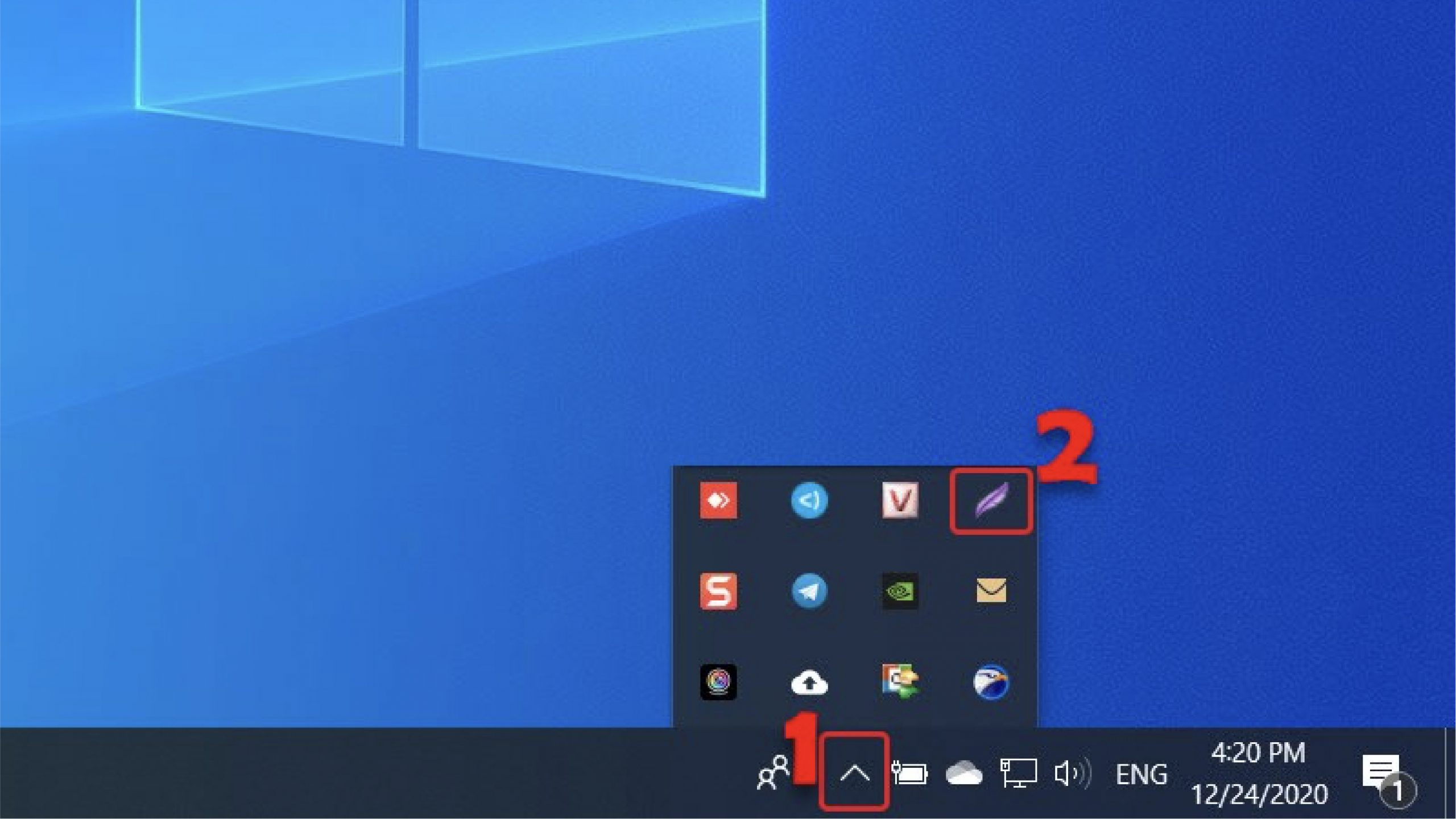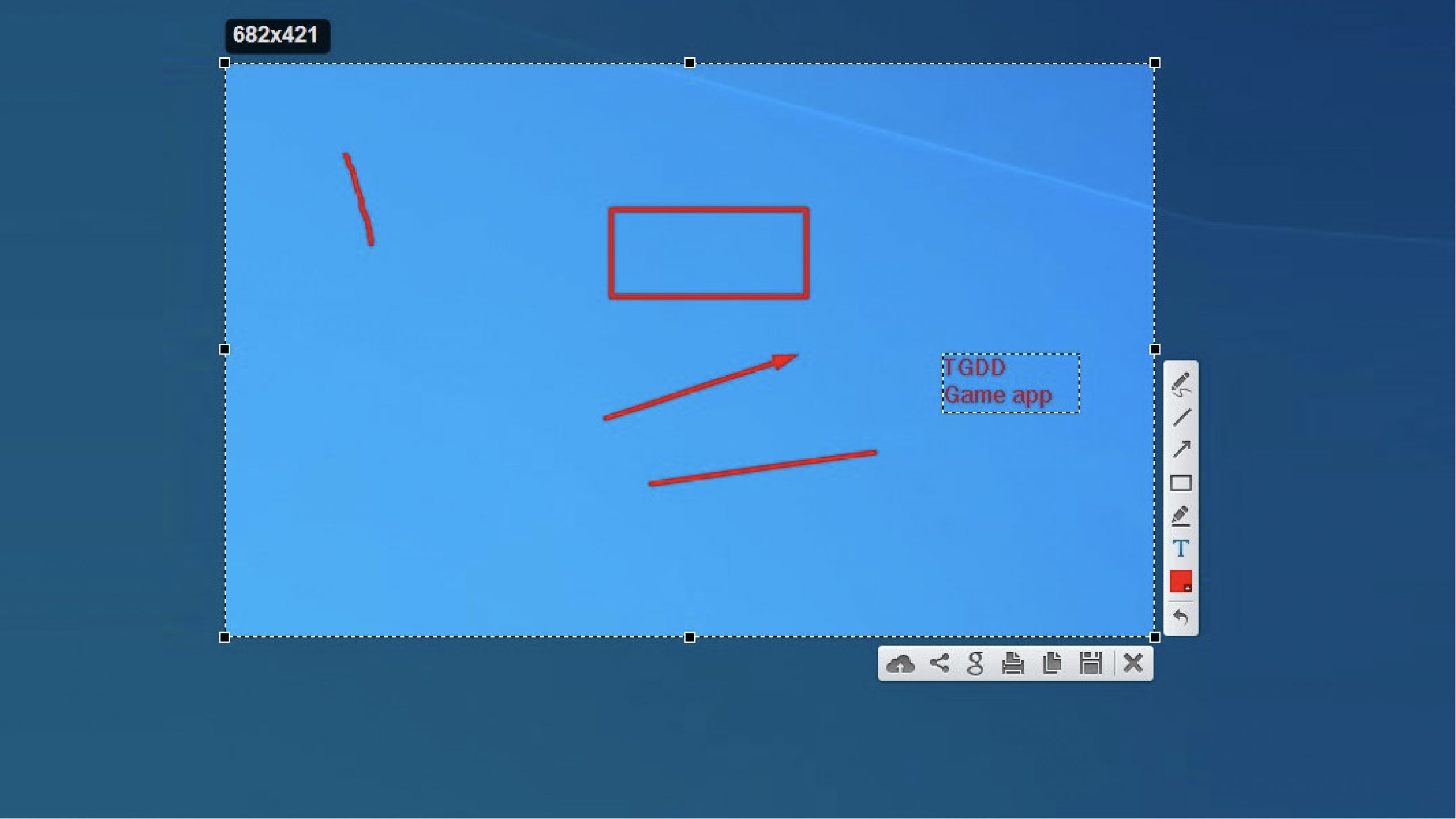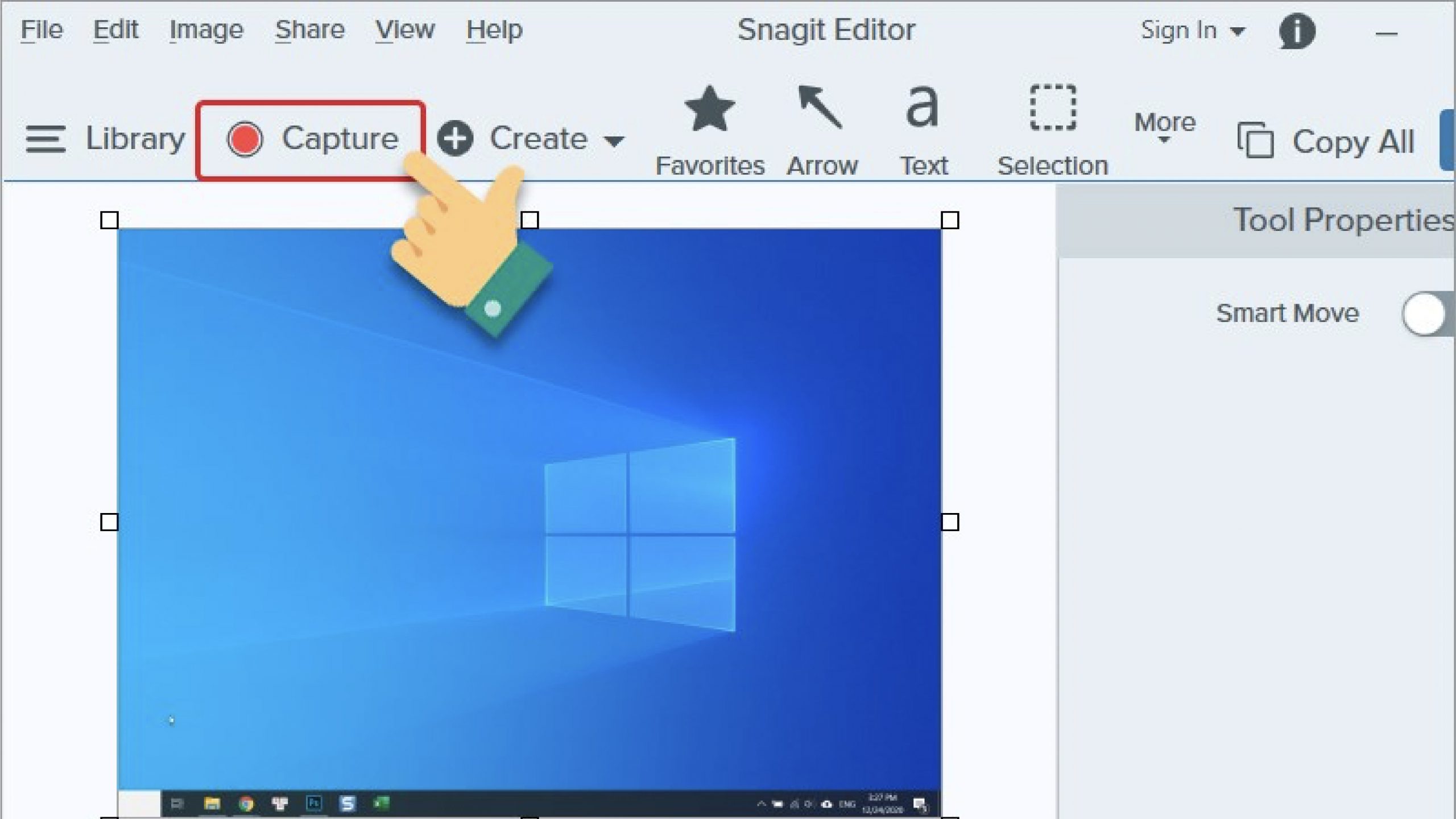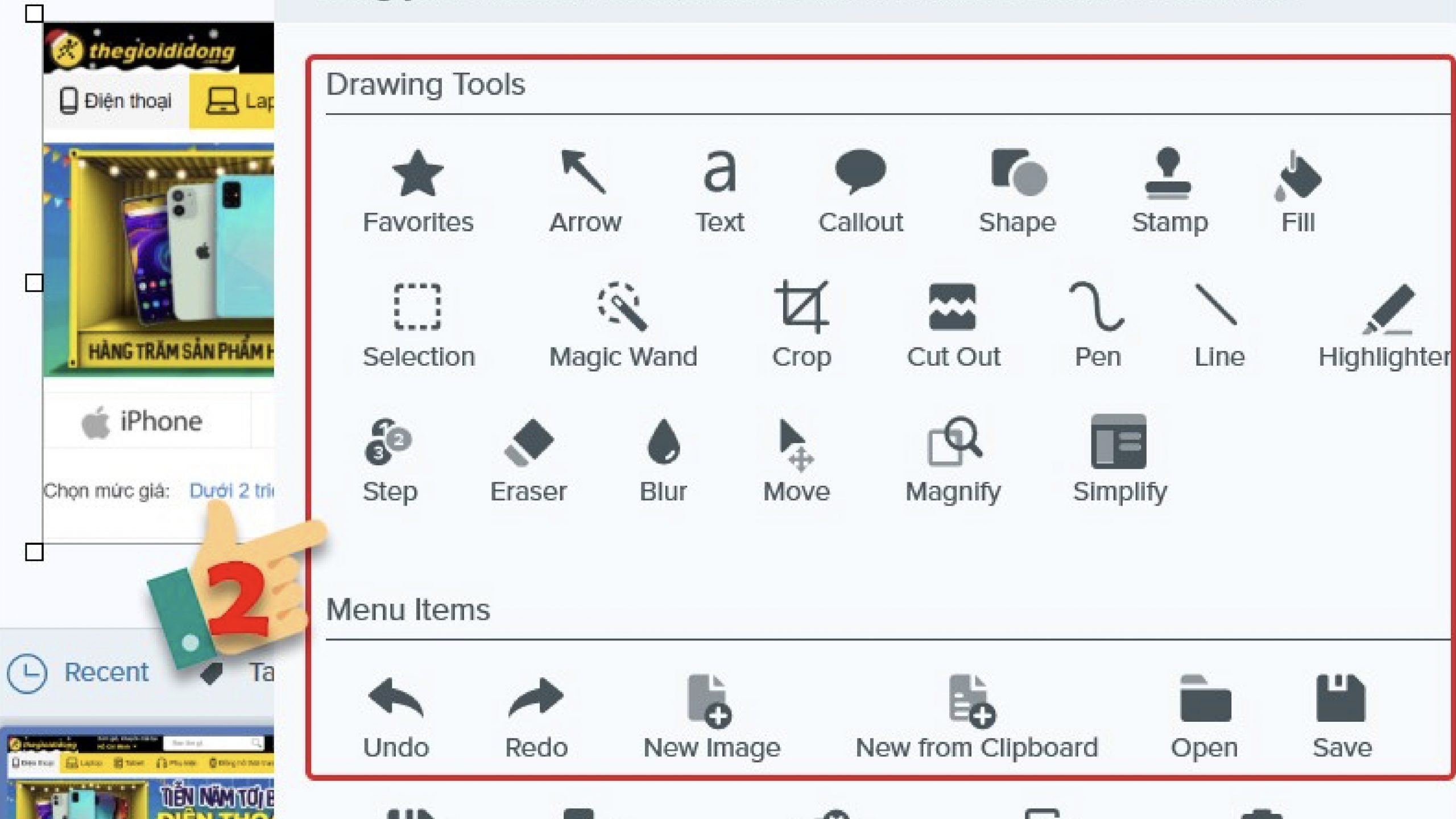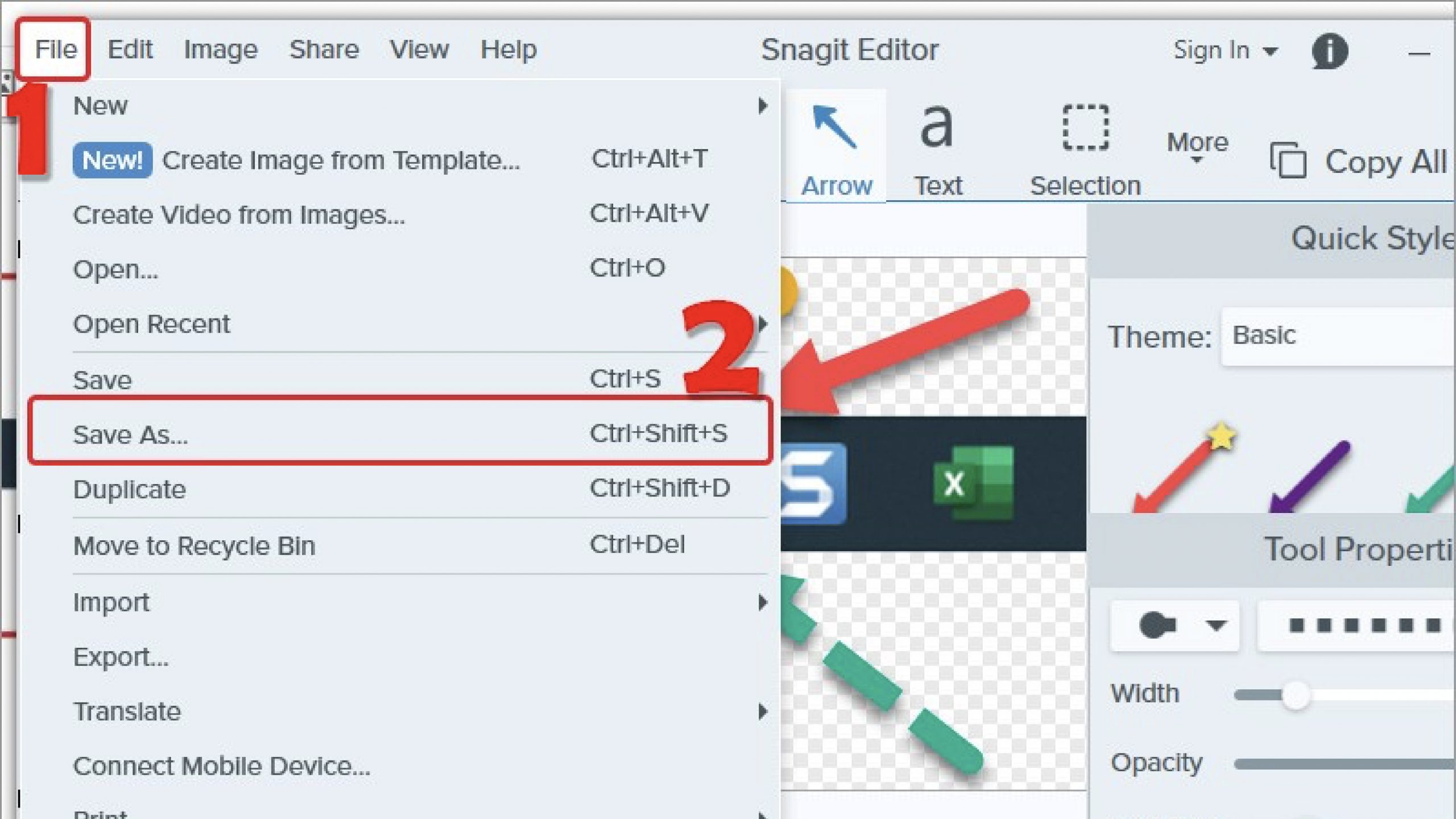- Tổng quan
- Kiến thức bổ ích
- 24H Công Nghệ
- Cách chụp màn hình máy tính Windows 11 đơn giản nhất

Cách chụp màn hình máy tính Windows 11 đơn giản nhất
Với sự xuất hiện của Windows 11, việc chụp màn hình máy tính trở nên đơn giản và nhanh chóng hơn bao giờ hết. Nếu bạn chưa biết cách chụp màn hình máy tính Windows 11, hãy theo dõi ngay bài viết này của Seven nhé!
1) Sử dụng phím tắt của Windows 11
Windows 11 có bộ nhớ clipboard cho phép lưu các ảnh chụp màn hình. Chỉ cần một vài thao tác đơn giản sau là bạn đã có những bức ảnh mong muốn.
Phím tắt PrtSc
Với cách này, bạn chỉ cần nhấn phím PrtSc trên bàn phím máy tính để chụp màn hình. Sau đó, mở ứng dụng Paint và dán hình ảnh đã chụp vào ứng dụng bằng cách nhấn tổ hợp phím Ctrl + V. Sau đó thực hiện lưu hình ảnh thành tệp.
Bạn cũng có thể dán hình ảnh đã chụp vào các phần mềm khác như Facebook, Zalo, Word,… Tuy nhiên, nếu bạn muốn chỉnh sửa hình ảnh, bạn nên sử dụng Paint.
Tổ hợp phím Win + PrtSc
Nếu bạn cần chụp nhiều bức ảnh, thao tác thủ công chụp rồi dán từng bức ảnh bằng PrtSc không được khuyến khích. Vì nó sẽ mất rất nhiều thời gian của bạn. Một phương pháp tốt hơn bạn có thể sử dụng là phím tắt Win + PrtSc.
Thao tác này sẽ chụp nhanh ảnh màn hình và tự động lưu dưới dạng file .png vào thư mục Pictures/Screenshots. Chắc chắn rằng cách này sẽ giúp bạn lưu ảnh cực kỳ nhanh chóng và tiện lợi.
Tổ hợp phím Alt + PrtSc
Nếu bạn chỉ muốn chụp màn hình cửa sổ hiện tại thay vì toàn bộ màn hình, hãy sử dụng tổ hợp phím Alt + PrtSc. Sau khi chụp xong, bạn có thể dán ảnh chụp màn hình vào Paint, Word hoặc các phần mềm khác.
2) Sử dụng phần mềm trên Windows 11
Trên Windows 11 cũng có sẵn một số phần mềm, công cụ để chụp ảnh màn hình mà bạn có thể sử dụng. Sau đây Seven sẽ giới thiệu đến bạn 4 công cụ sử dụng đơn giản nhất. Hãy cùng theo dõi nhé!
Snipping Tool
Snipping Tool là ứng dụng do Microsoft phát triển, hỗ trợ các tính năng chụp, chỉnh sửa và chia sẻ ảnh. Phần mềm này có sẵn trên Windows 11 và bạn có thể sử dụng để chụp ảnh màn hình máy tính.
Sau đây là cách thực hiện:
Bước 1: Nhấn nút Windows rồi nhập từ khóa Snipping Tool để tìm ứng dụng. Tiếp theo, nhấn Enter để mở ứng dụng.
Bước 2: Nhấn New để chụp màn hình. Ảnh sau khi chụp sẽ tự động dán vào ứng dụng để bạn chỉnh ảnh. Sau đó, bạn có thể lưu ảnh lại.
Bạn cũng có thể sử dụng công cụ này để chụp ảnh một phần màn hình. Chính xác hơn là cắt những bức ảnh có trên màn hình mà bạn muốn. Hãy mở ứng dụng, chọn phần ảnh màn hình bạn muốn lưu bằng cách giữ chuột trái rồi kéo chuột. Sau đó, thả chuột và bức ảnh sẽ tự động dán vào ứng dụng. Tại đây, bạn có thể chỉnh sửa bức ảnh và lưu ảnh.
Phần mềm này có nhiều chế độ chụp cho bạn lựa chọn. Bạn có thể tham khảo 4 chế độ dưới đây:
- Free-form Snip: Chụp ảnh tự do, viền ảnh là đường bạn khoanh trên màn hình
- Rectangular Snip: Chụp ảnh thành một khung hình chữ nhật
- Window Snip: Chụp một cửa sổ đang mở
- Full-screen Snip: Chụp toàn màn hình
Nếu bạn muốn chụp ảnh trễ 1-5 giây, bạn có thể hẹn giờ bằng cách chọn Delay. Sau đó chọn thời gian chụp trễ.
Xbox Game Bar
Xbox Game Bar là phần mềm hỗ trợ chơi game do Microsoft phát triển. Ngoài tính năng liên quan đến trò chơi, Xbox Game Bar còn hỗ trợ chụp ảnh và quay video màn hình máy tính Windows 11. Bằng cách thực hiện đơn giản dưới đây.
Bước 1: Nhấn Windows + G.
Bước 2: Nhấn chọn biểu tượng Camera. Sau khi nhấn xong ảnh sẽ tự động được lưu tại C:\Users\User Account\Videos\Captures.
Lightshot
Lightshot là công cụ vô cùng hữu ích dành cho những người có nhu cầu thường xuyên chụp ảnh màn hình, chú thích màn hình, viết hướng dẫn thủ thuật hay đơn giản chỉ là lưu những khoảnh khắc khi lướt web.
Sau đây là cách thực hiện:
Bước 1: Vào Windows tìm kiếm Lightshot. Sau đó mở ứng dụng trên máy tính.
Bước 2: Sau khi mở ứng dụng, màn hình sẽ bị làm mờ. Khi đó, bạn hãy kéo thả chuột qua khu vực bạn muốn chụp. Các công cụ chỉnh ảnh sẽ hiện ra góc dưới cùng bên phải cùng các tính năng save, copy, paste,…
Bước 3: Sử dụng nút “Save” bên dưới thanh công cụ để lưu ảnh vào máy tính của bạn, đặt tên, chọn vị trí lưu, chọn định dạng ảnh rồi ấn “Enter” để hoàn thành thao tác.
Snagit
Snagit là phần mềm được phát triển bởi Techsmith với tính năng quay phim và chụp ảnh màn hình dành cho Windows và macOS. Trên Windows 11, bạn có thể sử dụng công cụ này để chụp những bức ảnh màn hình bạn muốn.
Bước 1: Mở công cụ Snagit và bắt đầu chụp ảnh bằng cách kéo chuột để định vị kích cỡ ảnh chụp. Sau khi kéo xong nhả chuột ra là được.
Bước 2: Sau khi chụp xong, phần mềm sẽ tự động chuyển bạn sang thư mục “Snagit Editor” để chỉnh sửa và thiết lập thông số bức ảnh chụp.
Bước 3: Sau khi tùy chỉnh xong, bạn lưu bức ảnh chụp lại là được. Bạn có thể lưu bức ảnh của mình bằng 2 chế độ là “Save” và “Save as”. Một cửa sổ “Save as” hiện ra và yêu cầu bạn lựa chọn thư mục lưu trữ và định dạng file ảnh.
Ngoài các công cụ trên, bạn có thể một số phần mềm khác có trên Windows 11 như Greenshot, Awesome Screenshot, Markup Hero, Screenrec, ShareX, PicPick, TechSmith Capture,…
Hy vọng bài viết này có thể giúp bạn trong quá trình học tập và làm việc trên Windows 11. Mọi thắc mắc vui lòng để lại bình luận bên dưới. Hoặc liên hệ Fanpage Đồ chơi công nghệ Seve7.
Tai Nghe Seve7 F2 Plus TWS | Bluetooth V5.3
Tai Nghe OneOdio A70 | Hi-Res Audio | Bluetooth – Sky Blue
Giá Đỡ Điện Thoại Azeada PD-C06 Cao Cấp
Giá Đỡ Điện Thoại Azeada AZ-T06 Gấp Gọn
OneOdio OpenRock S | Tai Nghe Bluetooth Thể Thao Chống Nước IPX5
Pin Dự Phòng Azeada AZ-P11 20.000mAh Kèm Cáp Sạc Nhanh 22.5W
CTY CP THƯƠNG MẠI ATV VIỆT NAM
Địa chỉ Hà Nội : 16 B06 An Vượng Villa Dương Nội Hà Đông
DKKD : số 0109653550 do Sở Kế hoạch và Đầu tư TP Hà Nội cấp lần đầu 31/05/2021
Email : hotro@seve7.vn
Tổng đài CSKH : 084.6886.000
Thời gian : 8:30 - 18:00 (Thứ 2 - Thứ 7)
HỖ TRỢ KHÁCH HÀNG 24/7
Hotline bán hàng : 084.6886.000 hoặc 097.1830.086
Hotline kĩ thuật : 084.3434.000
Email : hotro@seve7.vn
Địa chỉ Hà Nội : Số 10 Ngõ 108 Trần Phú- Hà Đông- Hà Nội
PHƯƠNG THỨC THANH TOÁN
Theo dõi seven trên các kênh
Copyrights © 2021 by Seve7. Powered by Seve7- Designed by JupiterMedia