
- Tổng quan
- Kiến thức bổ ích
- 24H Công Nghệ
- Cách Khắc Phục Lỗi Thường Gặp Trên Tai Nghe OneOdio F2

Cách Khắc Phục Lỗi Thường Gặp Trên Tai Nghe OneOdio F2
Khi sử dụng bất kỳ một sản phẩm công nghệ nào, việc gặp lỗi là không thể tránh khỏi. Có những lỗi bạn cần đến cửa hàng để sửa chữa. Nhưng cũng có những vấn đề mà bạn có thể tự khắc phục ngay lập tức. Trong bài viết này, Seven sẽ hướng dẫn bạn cách khắc phục một số lỗi thường gặp trên tai nghe OneOdio F2 cực kỳ đơn giản. Hãy cùng Seven tìm hiểu nhé!
Tai nghe OneOdio F2 không hoạt động
Nhiều người dùng lần đầu sử dụng tai nghe OneOdio F2 gặp tình trạng tai nghe không hoạt động. Tuy nhiên, bạn không cần phải lo lắng nếu rơi vào tình trạng này. Bởi có thể tai nghe của bạn không hề gặp lỗi mà chỉ là bạn đã quên một vài thao tác cần thực hiện khi lần đầu sử dụng tai nghe Bluetooth.
Đối với những sản phẩm OneOdio F2 trong lần đầu sử dụng, bạn cần sạc đầy pin cho cả dock sạc và tai nghe. Để sạc pin cho tai nghe, bạn cần bóc seal ở phía dưới của tai nghe. Cho tai nghe vào dock sạc và sử dụng cáp sạc Type-C để sạc cả dock và tai nghe. Khi dock sạc đầy pin, đèn chỉ báo sẽ hiện 4 vạch xanh.
Sau khi sạc đầy pin cho tai nghe, bạn cần thực hiện thao tác thiết lập lần đầu. Đầu tiên, hãy lấy tai nghe OneOdio F2 ra khỏi hộp sạc. Rồi đặt tai nghe vào hộp sạc, đóng nắp và đợi trong 3 giây. Sau đó, lấy tai nghe bên trái (L) hoặc tai nghe bên phải (R) ra khỏi hộp sạc. Tiếp theo, hãy bật Bluetooth trên điện thoại hoặc laptop của bạn. Tìm kiếm và chọn tên ghép nối “OneOdio F2” trên thiết bị đó. Vậy là bạn đã có thể kết nối và sử dụng tai nghe bình thường.
Để tìm hiểu cụ thể hơn về cách sử dụng tai nghe OneOdio F2, bạn có thể tham khảo thêm TẠI ĐÂY.
Lỗi kết nối độc lập
Trong trường hợp tai nghe OneOdio F2 của bạn gặp lỗi kết nối độc lập. Dưới đây là cách reset và khắc phục tình trạng này.
Bước 1: Ngắt kết nối và quên thiết bị trên Điện thoại/Laptop đang kết nối.
Bước 2: Chạm 4s vào 2 bên tai nghe cho đến khi đèn trên 2 bên tai nghe nháy lên rồi tắt. Sau đó tiếp tục chạm 4s cho đến khi đèn tai nghe nháy lên để bật tai nghe.
Bước 3: Đợi khoảng 2s sau đó thao tác chạm 2 lần liên tục vào 1 bên bất kì. Lặp lại bước này thêm 1 lần nữa rồi chuyển đến bước 4.
Bước 4: Cho 2 tai nghe vào Dock sạc, đóng nắp và để khoảng 3s. Sau đó bỏ tai nghe ra khỏi Dock sạc, tìm kiếm thiết bị và kết nối lại.
Sạc pin không vào
Khi mới nhận sản phẩm mà bạn gặp tình trạng sạc không vào pin. Hãy kiểm tra xem tai nghe OneOdio F2 của bạn đã được bóc seal chưa. Chỉ khi bạn bóc lớp seal mỏng màu xanh bên dưới tai nghe, bạn mới có thể sạc pin cho tai nghe của mình.
Nếu bạn đã bóc seal nhưng vẫn không thể sạc pin cho tai nghe. Hãy kiểm tra tình trạng bộ sạc của bạn. Trong trường hợp này, củ sạc hoặc cáp sạc của bạn có thể đang gặp vấn đề. Khi đó, bạn nên sử dụng một bộ sạc khác để sạc cho tai nghe. Và lưu ý rằng tai nghe OneOdio sử dụng cáp sạc Type-C.
Không thể ghép đôi tai nghe
Có thể lỗi đơn giản là bạn chưa bật tính năng Bluetooth trên điện thoại. Bạn chỉ cần vào mục Cài đặt của điện thoại. Chọn mục Bluetooth rồi chuyển trạng thái Off sang On. Cuối cùng, bạn có thể tiến hành kết nối tai nghe.
Tham khảo ngay Tai nghe OneOdio F2 chính hãng TẠI ĐÂY
Trong trường hợp bạn đã bật Bluetooth trên điện thoại hoặc laptop mà vẫn không thể ghép đôi tai nghe. Hãy thử reset tai nghe OneOdio F2 theo cách dưới đây.
Reset tai nghe OneOdio F2
Để khắc phục một số lỗi trên tai nghe OneOdio F2. Hay đơn giản bạn chỉ muốn quên thiết bị và ghép đôi lại. Bạn có thể thực hiện các bước reset tai nghe dưới đây. Tuy nhiên, đây là cách reset khi tai nghe OneOdio F2 của bạn không gặp lỗi kết nối độc lập. Nếu tai nghe của bạn gặp lỗi kết nối độc lập, hãy tham khảo cách khắc phục mà Seven đã chia sẻ ở trên.
Bước 1: Đầu tiên, bạn hãy ngắt kết nối và quên thiết bị trên Điện thoại/Laptop đang kết nối.
Bước 2: Chạm 4s vào 2 bên tai nghe cho đến khi đèn trên 2 tai nháy lên rồi tắt.
Bước 3: Đợi khoảng 2s sau đó chạm lần lượt vẫn mỗi tai giữ 5-7s cho đèn chuyển sang nháy liên tục (làm tai phải trước xong tới tai trái tháo tác).
Bước 4: Cho 2 tai nghe vào Dock sạc, đóng nắp và để khoảng 3s và bỏ tai nghe ra khỏi Dock sạc, tìm kiếm thiết bị và kết nối lại.
Trên đây là toàn bộ những lỗi mà người dùng OneOdio F2 thường gặp. Hy vọng bài viết sẽ giúp bạn có trải nghiệm sản phẩm tốt hơn. Nếu bạn có thắc mắc gì, hãy để lại bình luận bên dưới hoặc liên hệ Fanpage của Đồ chơi công nghệ Seve7 để được hỗ trợ.
Tai Nghe Seve7 F2 Plus TWS | Bluetooth V5.3
Tai Nghe OneOdio A70 | Hi-Res Audio | Bluetooth – Sky Blue
Giá Đỡ Điện Thoại Azeada PD-C06 Cao Cấp
Giá Đỡ Điện Thoại Azeada AZ-T06 Gấp Gọn
OneOdio OpenRock S | Tai Nghe Bluetooth Thể Thao Chống Nước IPX5
Pin Dự Phòng Azeada AZ-P11 20.000mAh Kèm Cáp Sạc Nhanh 22.5W
CTY CP THƯƠNG MẠI ATV VIỆT NAM
Địa chỉ Hà Nội : 16 B06 An Vượng Villa Dương Nội Hà Đông
DKKD : số 0109653550 do Sở Kế hoạch và Đầu tư TP Hà Nội cấp lần đầu 31/05/2021
Email : hotro@seve7.vn
Tổng đài CSKH : 084.6886.000
Thời gian : 8:30 - 18:00 (Thứ 2 - Thứ 7)
HỖ TRỢ KHÁCH HÀNG 24/7
Hotline bán hàng : 084.6886.000 hoặc 097.1830.086
Hotline kĩ thuật : 084.3434.000
Email : hotro@seve7.vn
Địa chỉ Hà Nội : Số 10 Ngõ 108 Trần Phú- Hà Đông- Hà Nội
PHƯƠNG THỨC THANH TOÁN
Theo dõi seven trên các kênh
Copyrights © 2021 by Seve7. Powered by Seve7- Designed by JupiterMedia
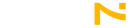

















lỗi mình đang nghe cái tụe nhiên bị tắt, nó báo power off. mấy lần liên tục
Còn cách khắc phục nào khác không cách này ko hoạt động