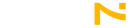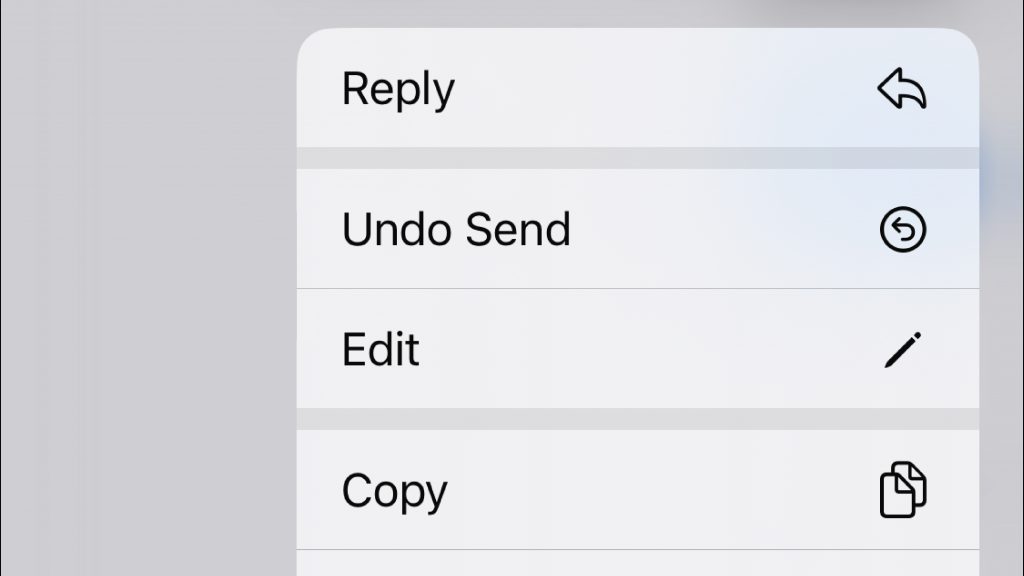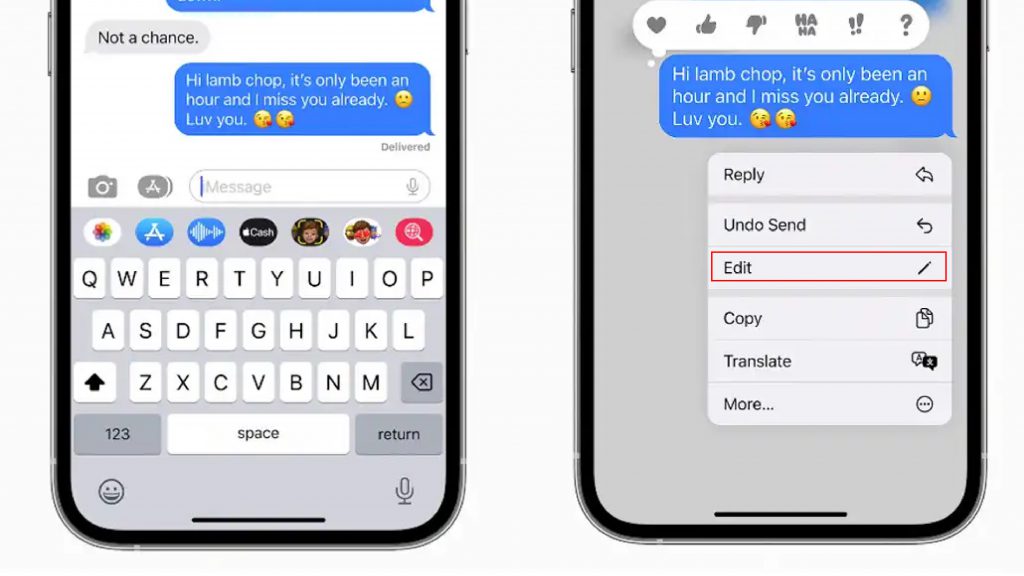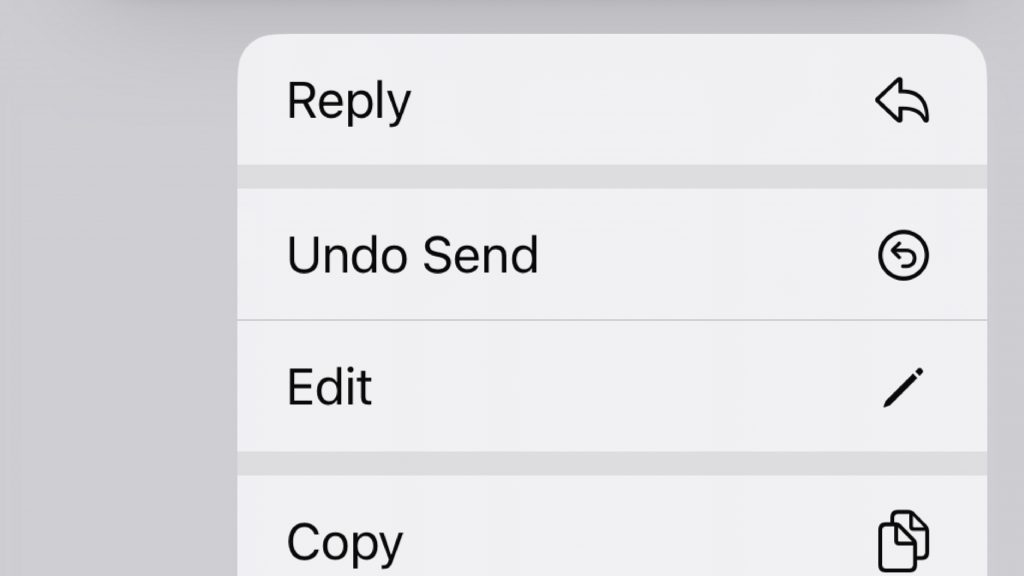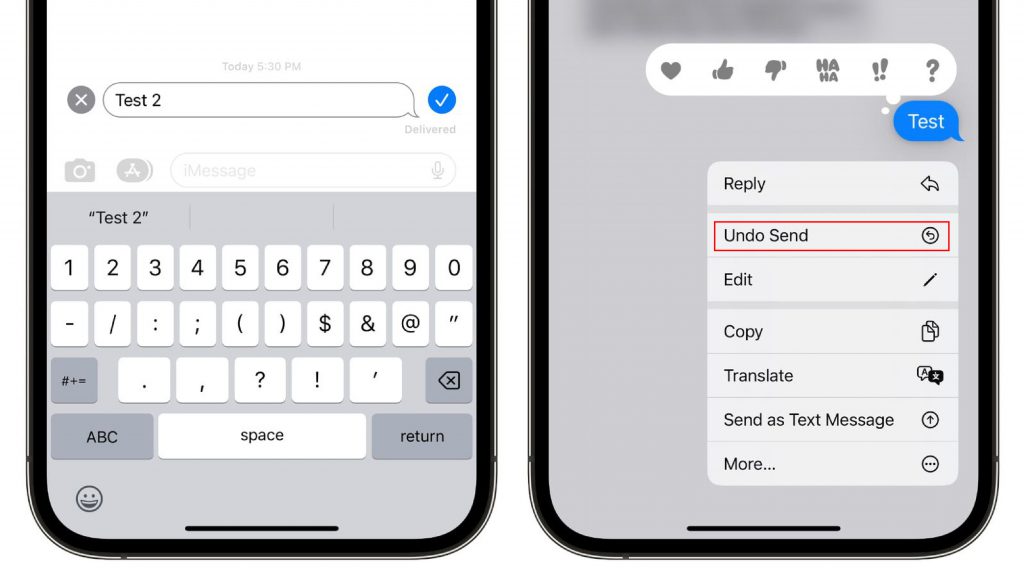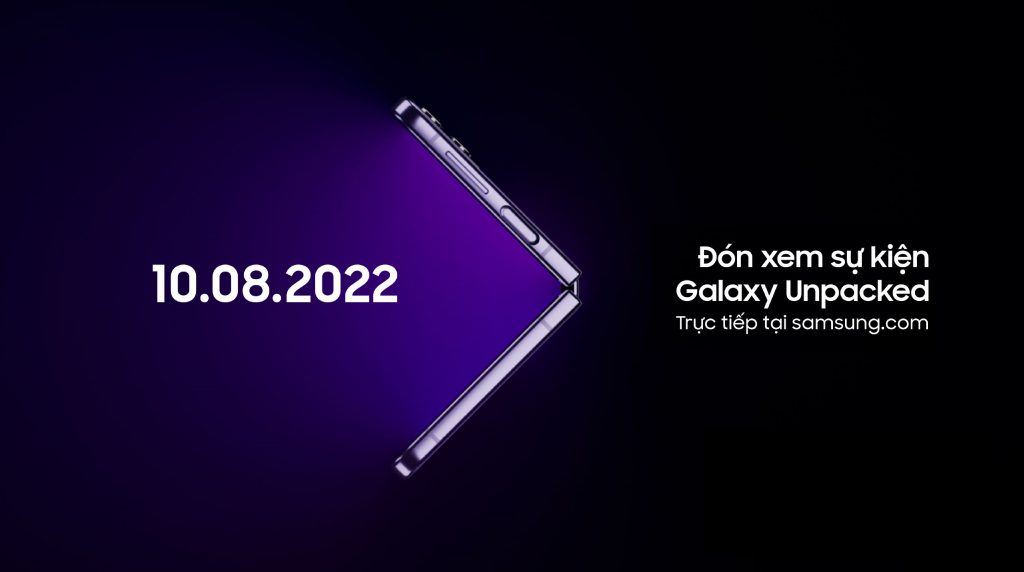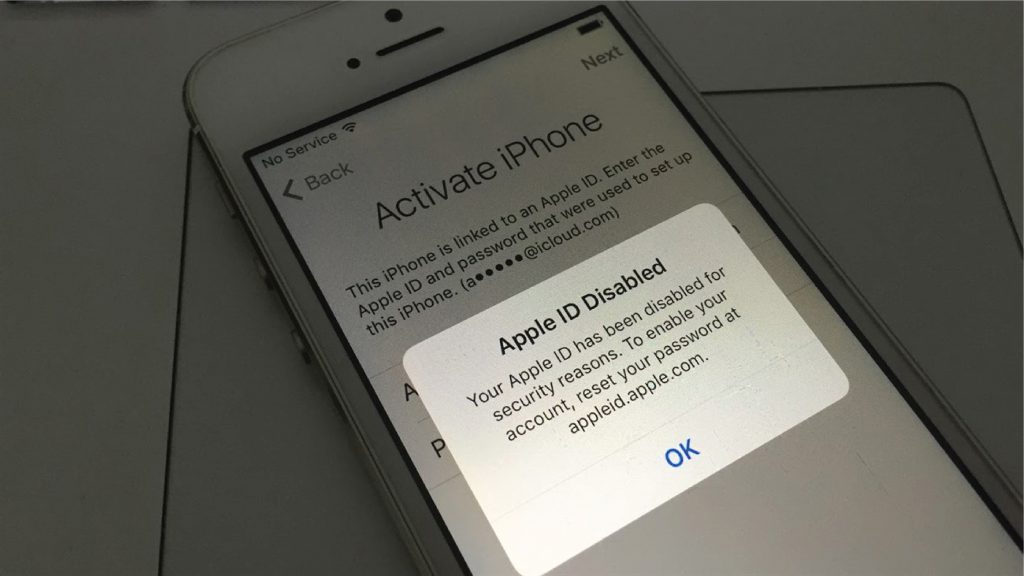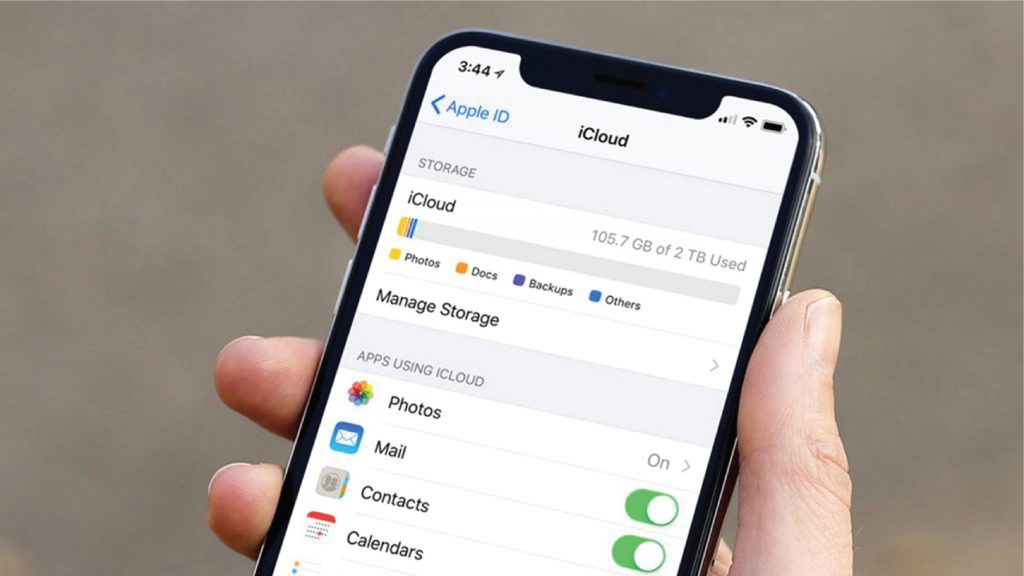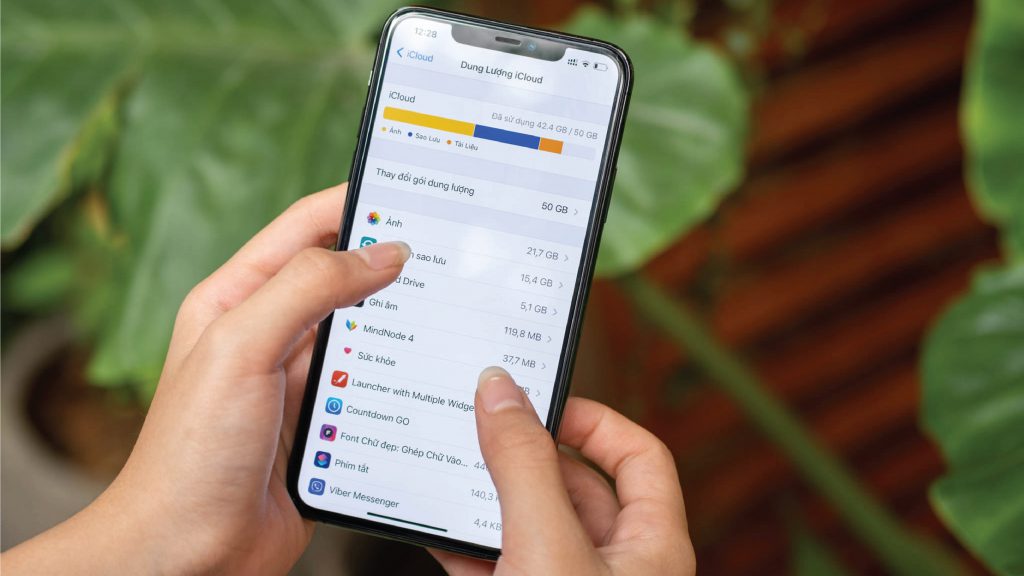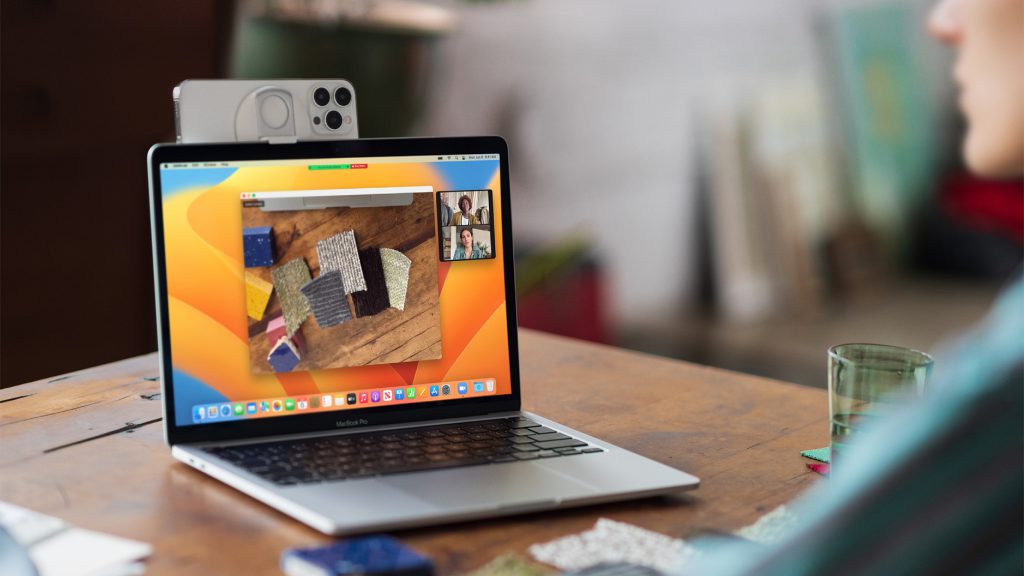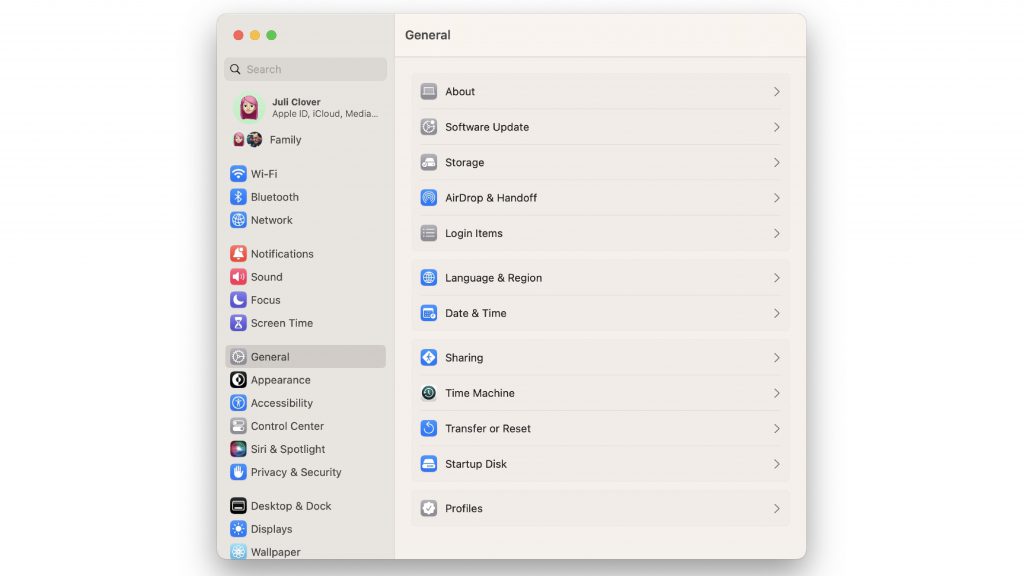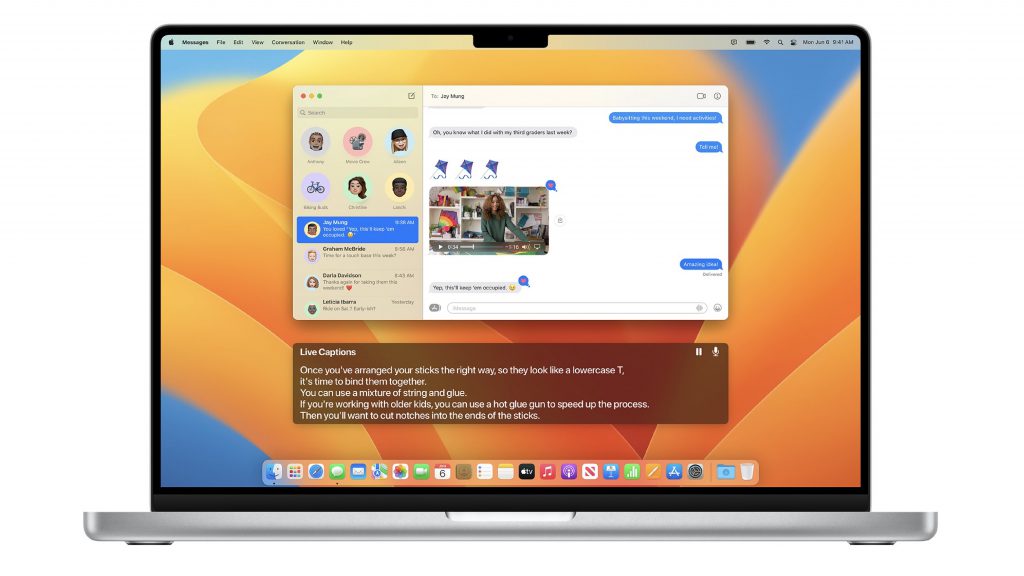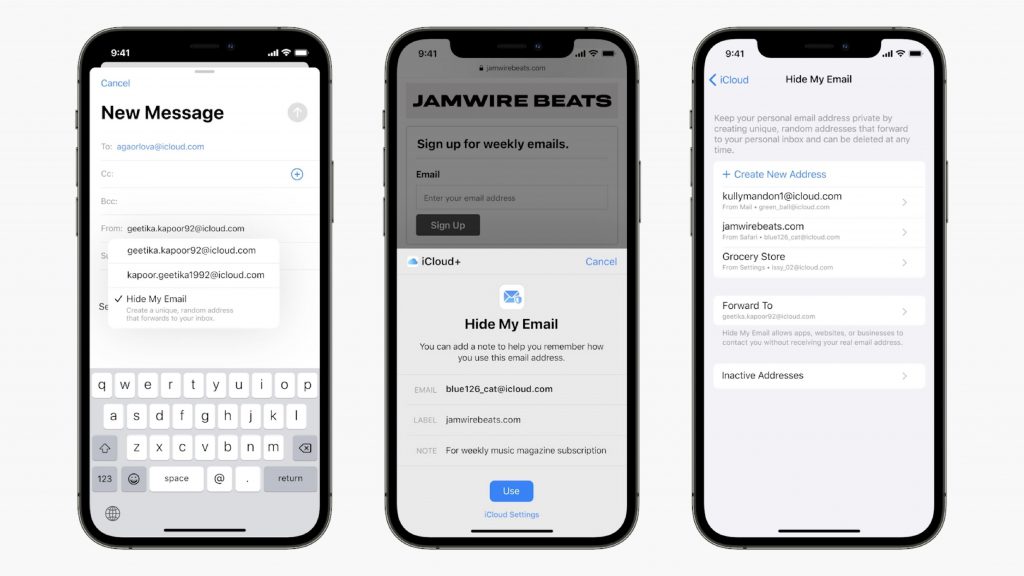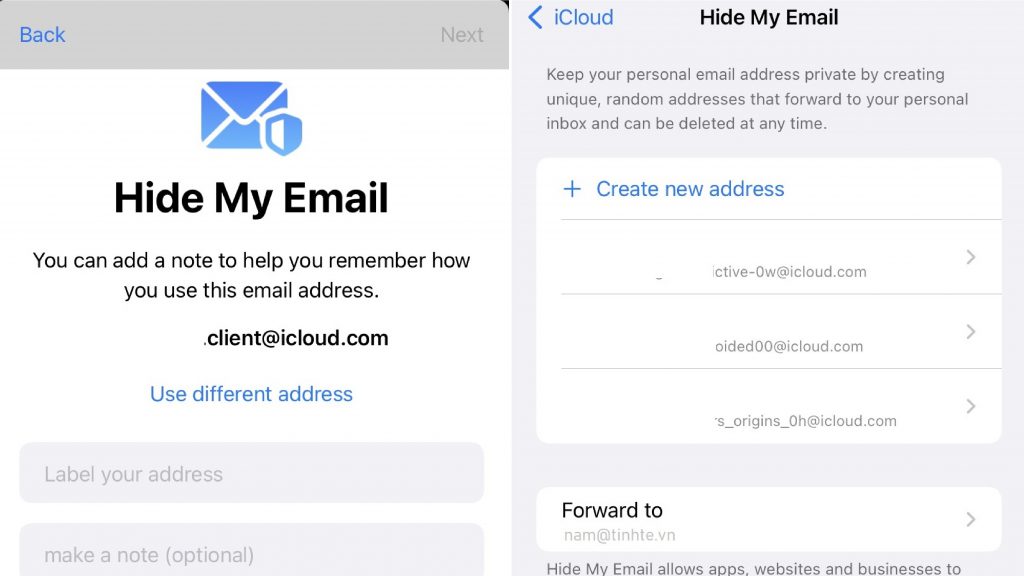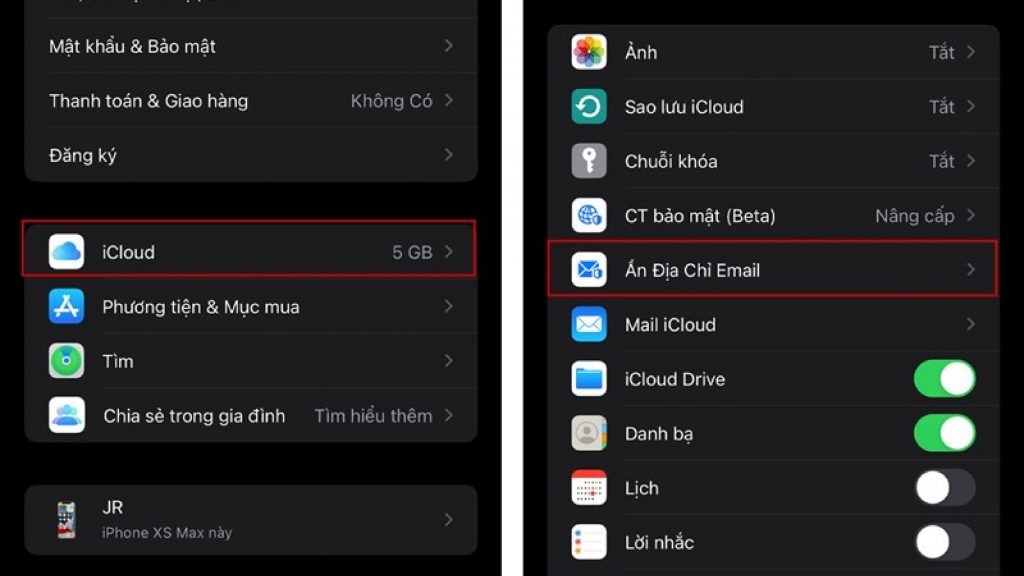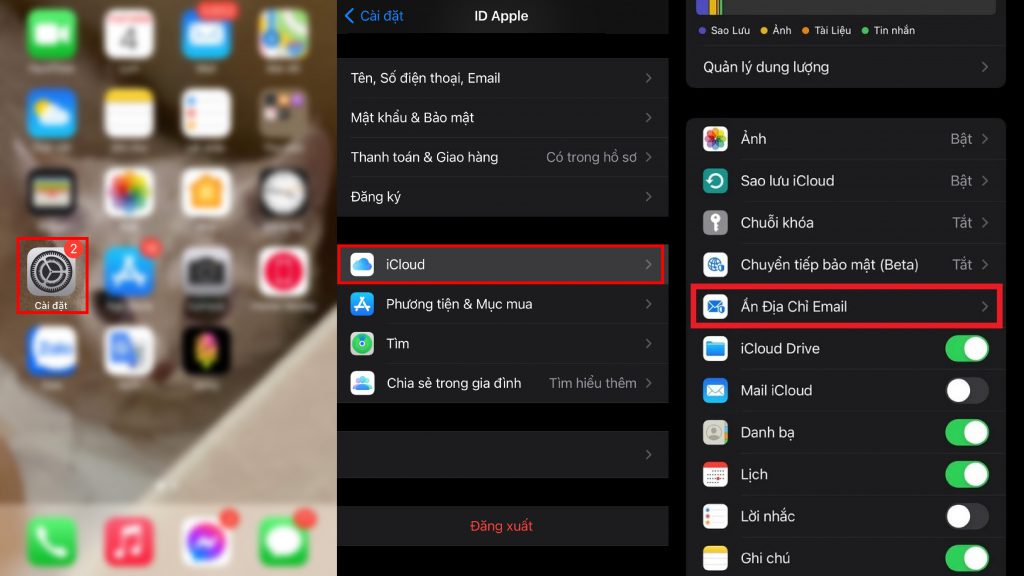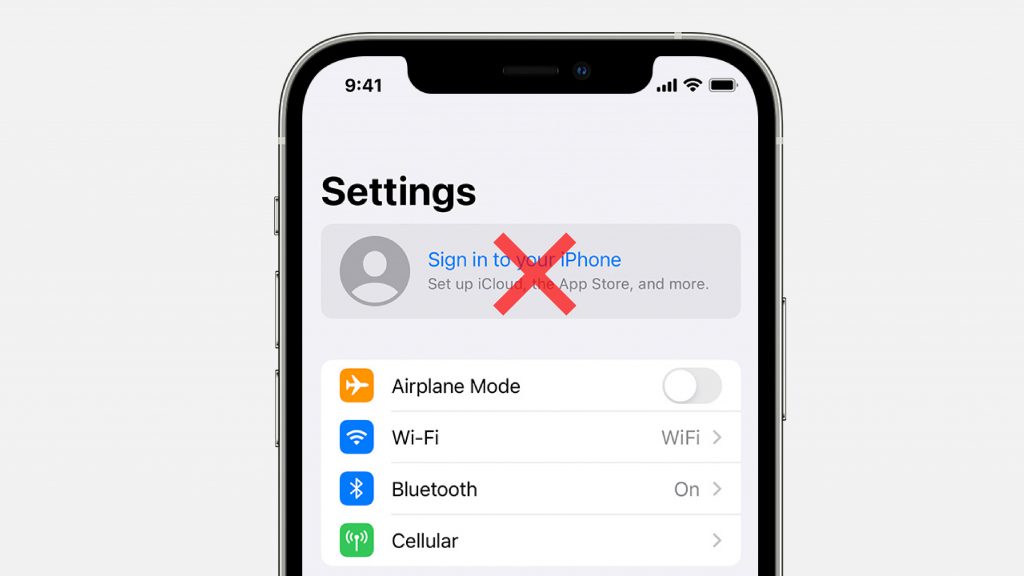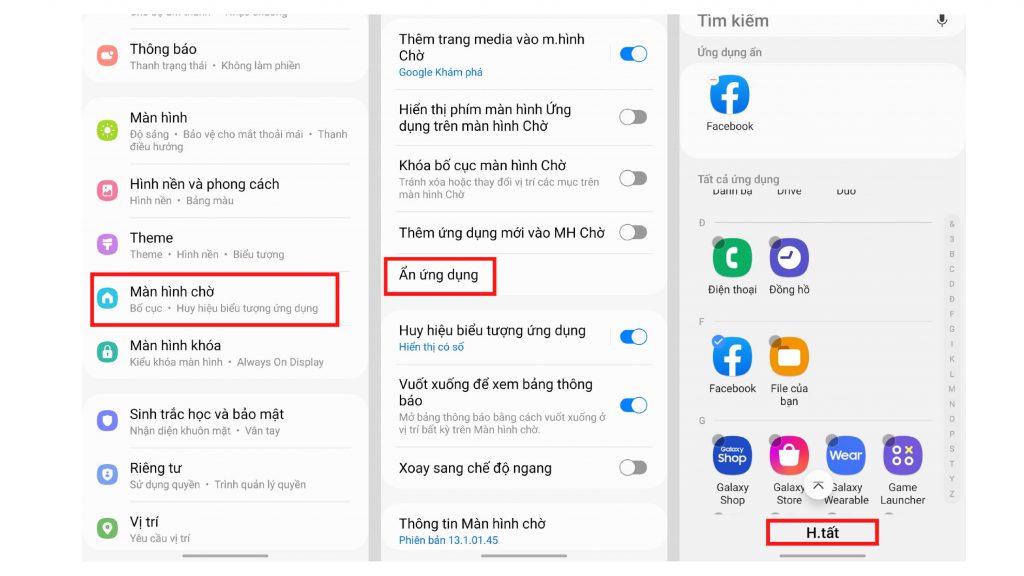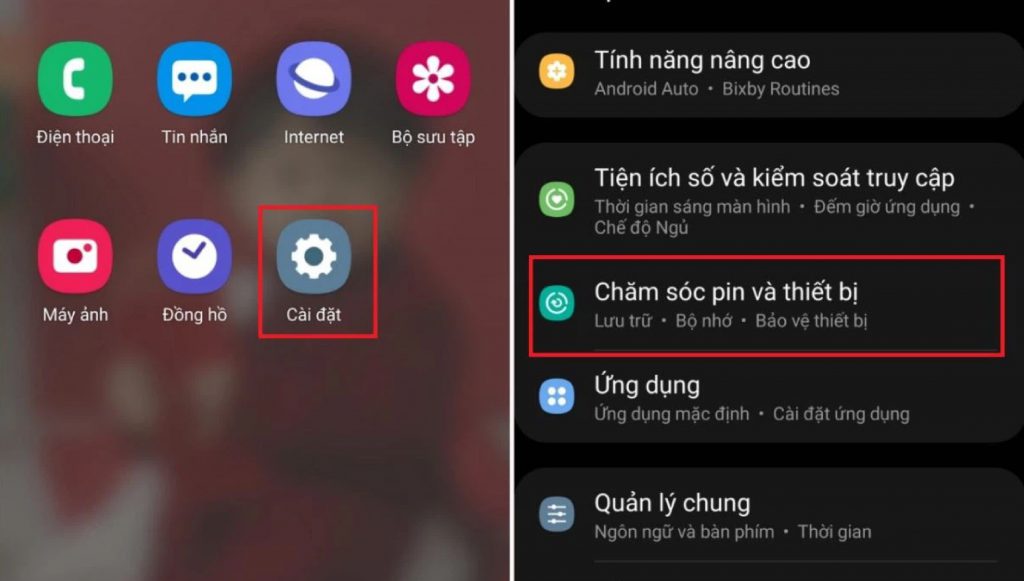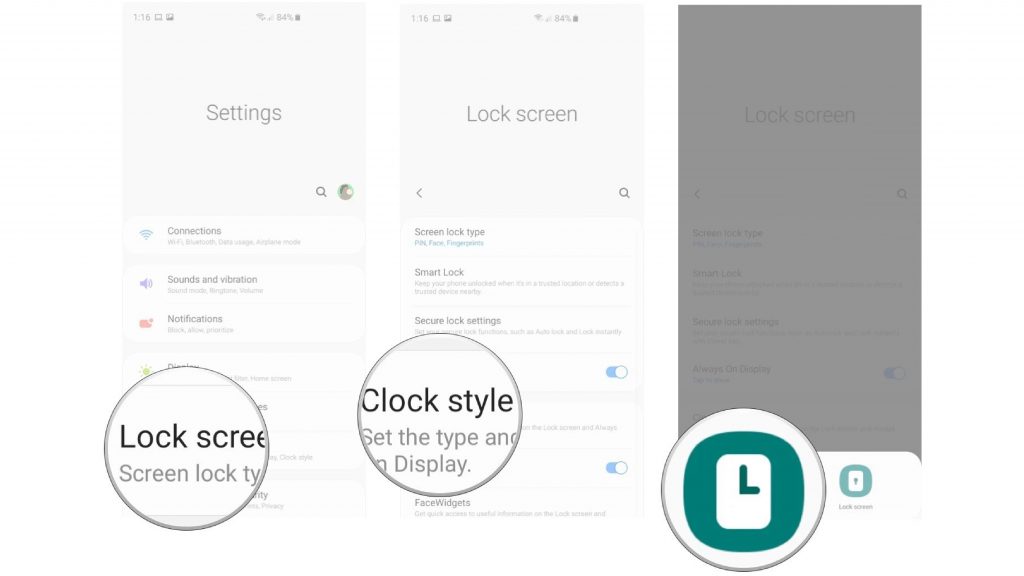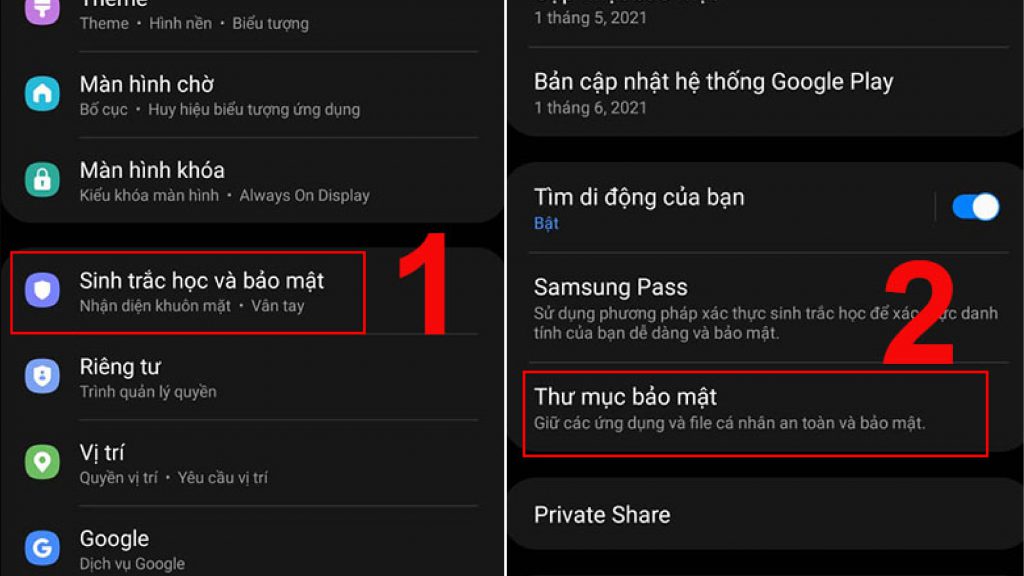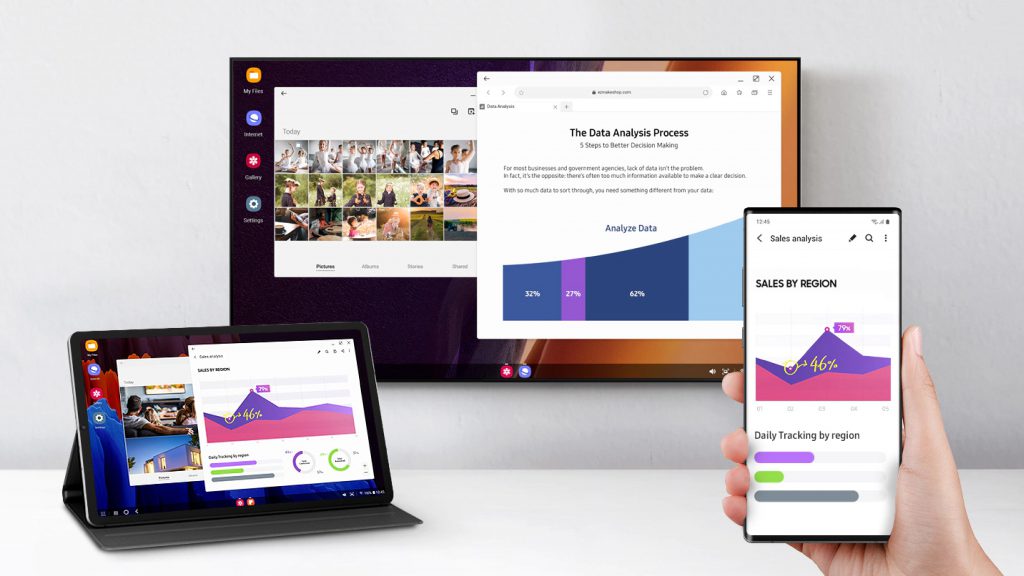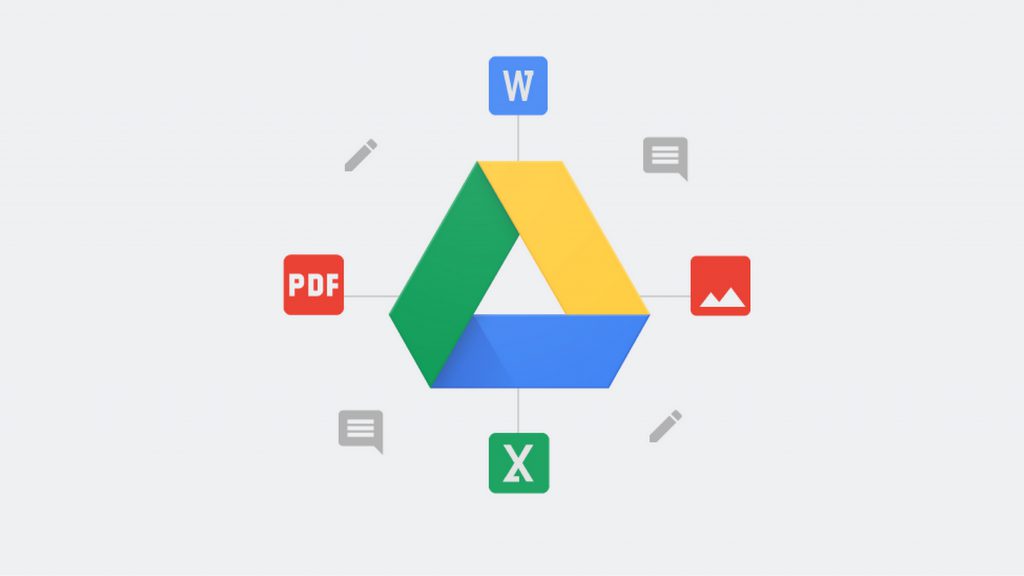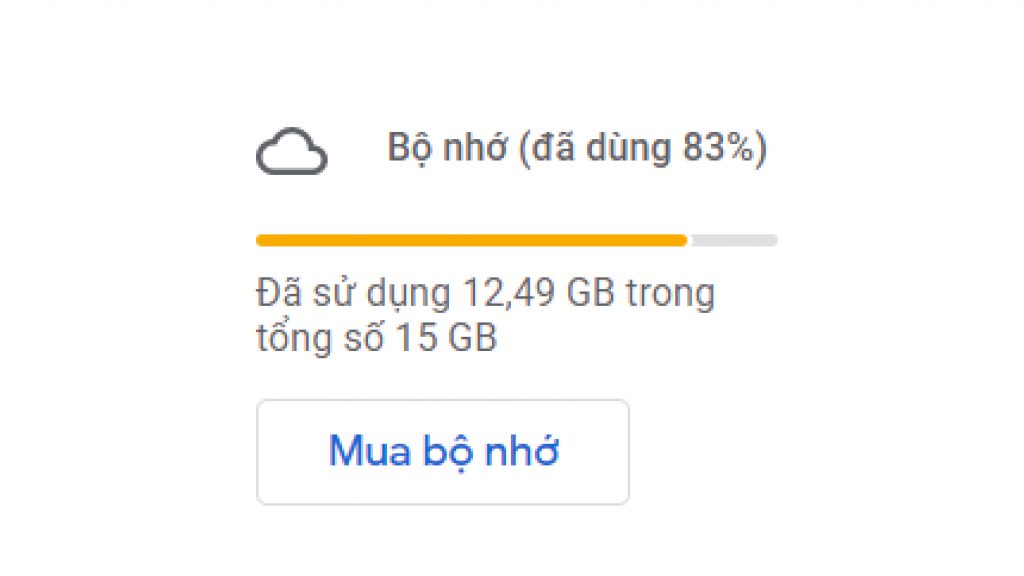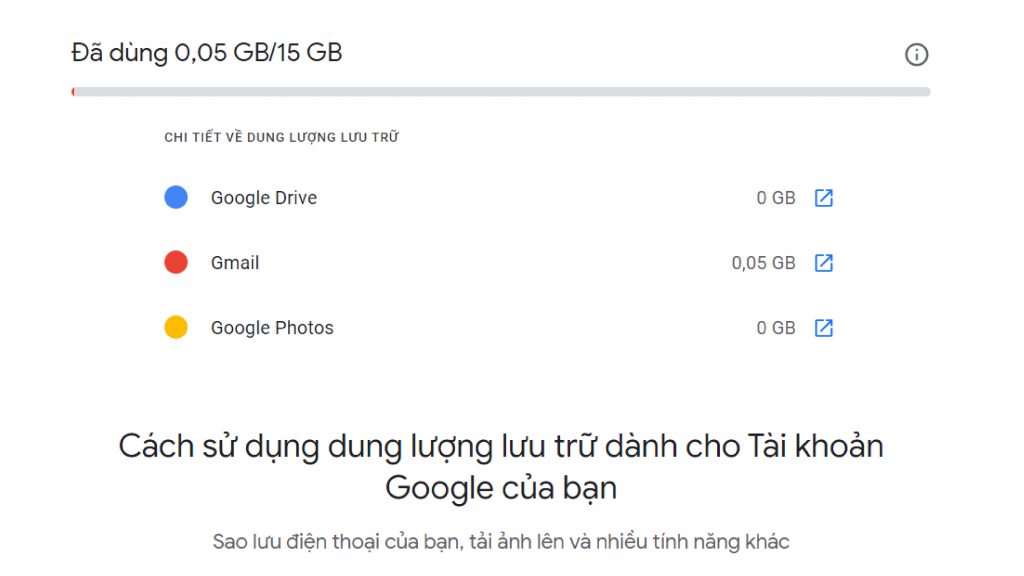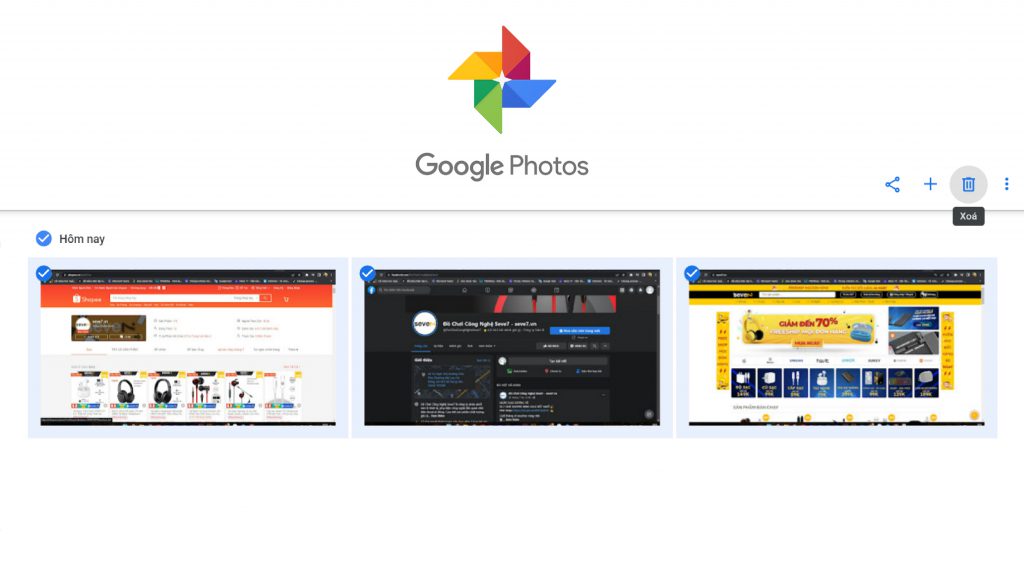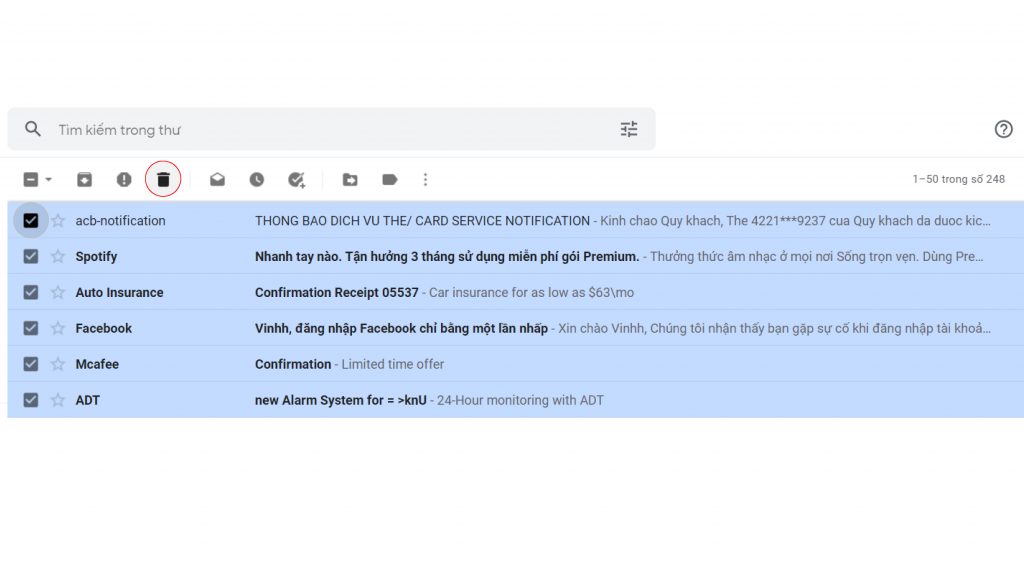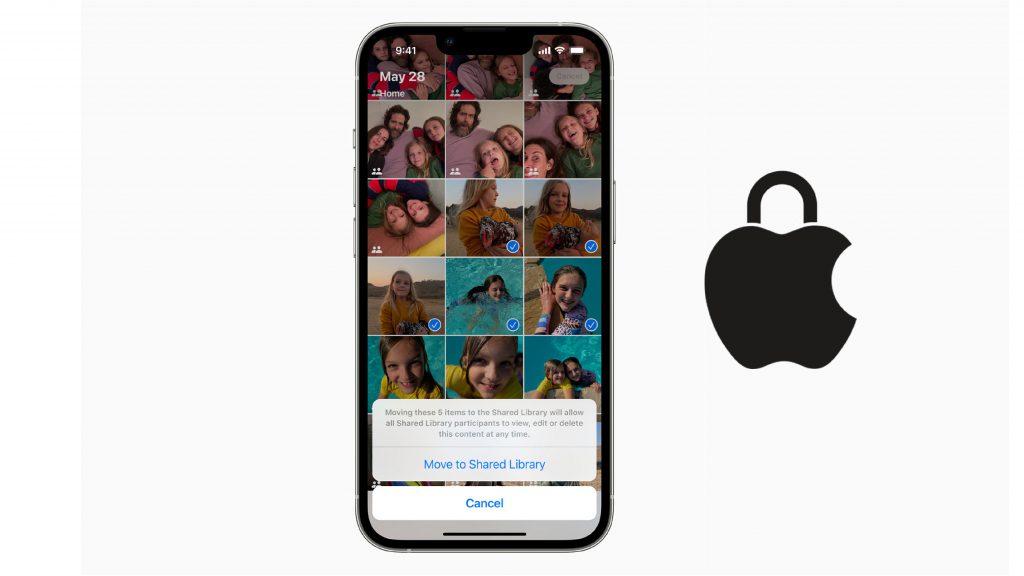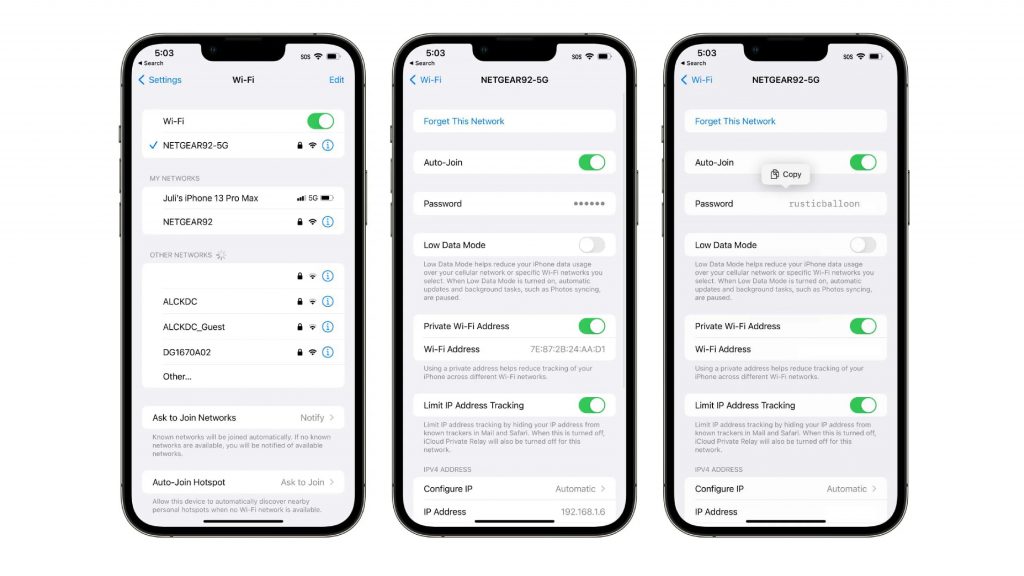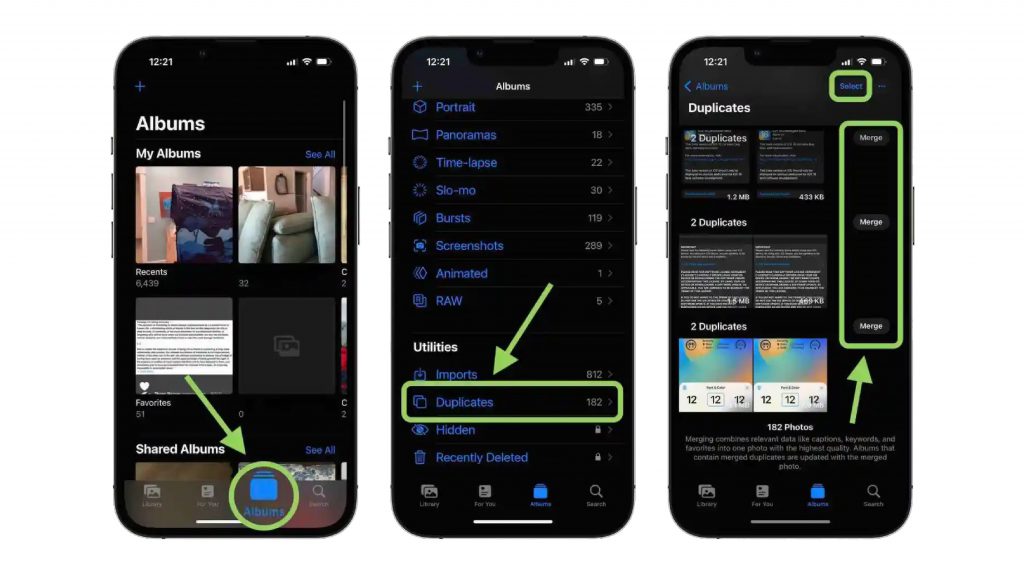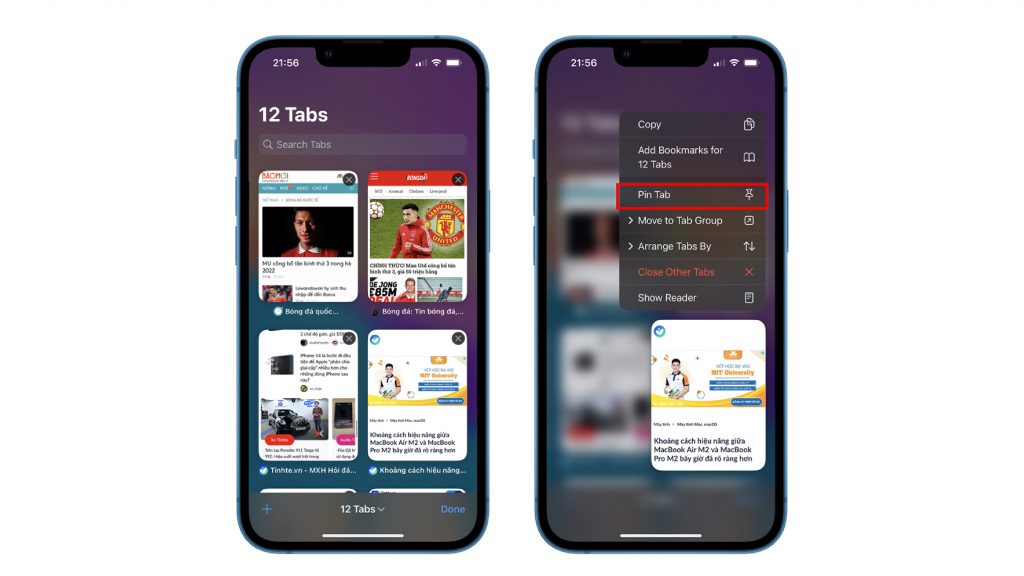iOS 16 sẽ cho phép thu hồi và chỉnh sửa tin nhắn trên iPhone của bạn
Bạn đã bao giờ cảm thấy bối rối, ngượng ngùng hoặc gặp rắc rối khi gửi một tin nhắn văn bản lỗi? Giờ đây, bạn có khả năng thu hồi bất kỳ tin nhắn nào và chỉnh sửa những gì bạn đã gửi với iOS 16 trên iPhone. Apple đã công bố các tính năng nhắn tin mới này cho iPhone tại sự kiện Hội nghị các nhà phát triển toàn cầu WWDC vào tháng 6. Trong bài viết này, Seven sẽ giải thích cách hoạt động của hai tính năng nhắn tin mới này.
Chỉnh sửa tin nhắn bạn đã gửi
Nếu bạn sử dụng các công cụ nhắn tin như Slack, bạn có thể đã chỉnh sửa ít nhất một hoặc nhiều tin nhắn trong số các tin nhắn bạn đã gửi. Cho dù bạn mắc lỗi chính tả hoặc tin nhắn của bạn chứa dữ liệu không chính xác, tính năng chỉnh sửa là một cách hay để bạn nhanh chóng sửa chữa. Với iOS 16, bạn cũng có thể chỉnh sửa tin nhắn được gửi từ iPhone của mình trong vòng 15 phút sau khi gửi.
Cách thực hiện
Để chỉnh sửa tin nhắn văn bản, bạn sẽ cần khởi chạy Messages và truy cập vào bất kỳ đoạn tin nhắn iMessage (văn bản màu xanh lam). Tính năng này sẽ không hoạt động với tin nhắn văn bản SMS (văn bản màu xanh lá cây). Sau đó, hãy nhấn và giữ ngón tay của bạn trên tin nhắn bạn muốn chỉnh sửa. Thao tác này sẽ hiển thị phản ứng Tapback (một tính năng khá thú vị được hỗ trợ cho iMessage, cho phép người dùng bày tỏ cảm xúc trực tiếp với tin nhắn trong cuộc hội thoại tương tự như Messenger) và menu thao tác nhanh. Cuối cùng, nhấn vào Chỉnh sửa.
Tin nhắn văn bản sau đó sẽ có thể chỉnh sửa được. Bạn có thể xóa toàn bộ tin nhắn, sửa bất kỳ lỗi nào hoặc thêm văn bản vào đó. Sau khi hoàn tất, hãy nhấn vào ký hiệu dấu kiểm màu xanh lam ở phía bên phải để lưu các chỉnh sửa của bạn. Bạn chỉ có thể chỉnh sửa một tin nhắn tối đa 5 lần.
Nút Chỉnh sửa có thể hành động sẽ xuất hiện bên dưới tin nhắn văn bản đã chỉnh sửa của bạn. Người ở đầu bên kia cũng sẽ biết rằng tin nhắn đã được chỉnh sửa và nếu họ nhấn vào Đã chỉnh sửa, tất cả các phiên bản trước của tin nhắn văn bản của bạn sẽ xuất hiện phía trên tin nhắn văn bản đã chỉnh sửa, trong bong bóng trò chuyện hơi xám.
Thu hồi ngay lập tức bất kỳ tin nhắn nào bạn đã vô tình gửi
Các tin nhắn tình cờ xảy ra quá thường xuyên. Có thể bạn đã nhấn vào nút gửi khi muốn chọn một biểu tượng cảm xúc hoặc có lẽ bạn đã gửi tin nhắn cho nhầm người. Trong cả hai trường hợp, bạn sẽ có thể thu hồi những tin nhắn đó với iOS 16. Không giống như tính năng chỉnh sửa tin nhắn, bạn chỉ có 2 phút để hủy bỏ một văn bản.
Cách thực hiện
Để hủy bỏ tin nhắn văn bản, hãy khởi chạy ứng dụng Messages, nhấn và giữ vào tin nhắn (chỉ văn bản màu xanh lam) mà bạn muốn hủy bỏ và nhấn Hoàn tác gửi.
Tin nhắn văn bản sẽ biến mất khỏi chuỗi tin nhắn của bạn, ở cả đầu của bạn và người nhận. Một thông báo sẽ xuất hiện trên chuỗi của bạn, cho biết rằng tin nhắn của bạn chưa được gửi, nhưng người nhận có thể đã nhìn thấy nó.
Thật không may, nếu người kia đang chạy bất kỳ thứ gì cũ hơn iOS 16, tin nhắn sẽ không thực sự được gửi đi mặc dù điện thoại của bạn sẽ cho biết là có.
Người nhận sẽ thấy thông báo trạng thái văn bản màu xám có nội dung “[Tên] chưa gửi tin nhắn” nếu họ đã xem văn bản. Điều này tương tự như tính năng Xóa tin nhắn mà các ứng dụng như WhatsApp và Signal đã có, cũng hiển thị một thông báo tương tự sau khi một văn bản được gọi lại.
Trong khi bạn chờ đợi những tính năng mới này xuất hiện, hãy xem 5 tính năng ẩn của iOS 16 mà bạn có thể muốn thử.