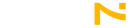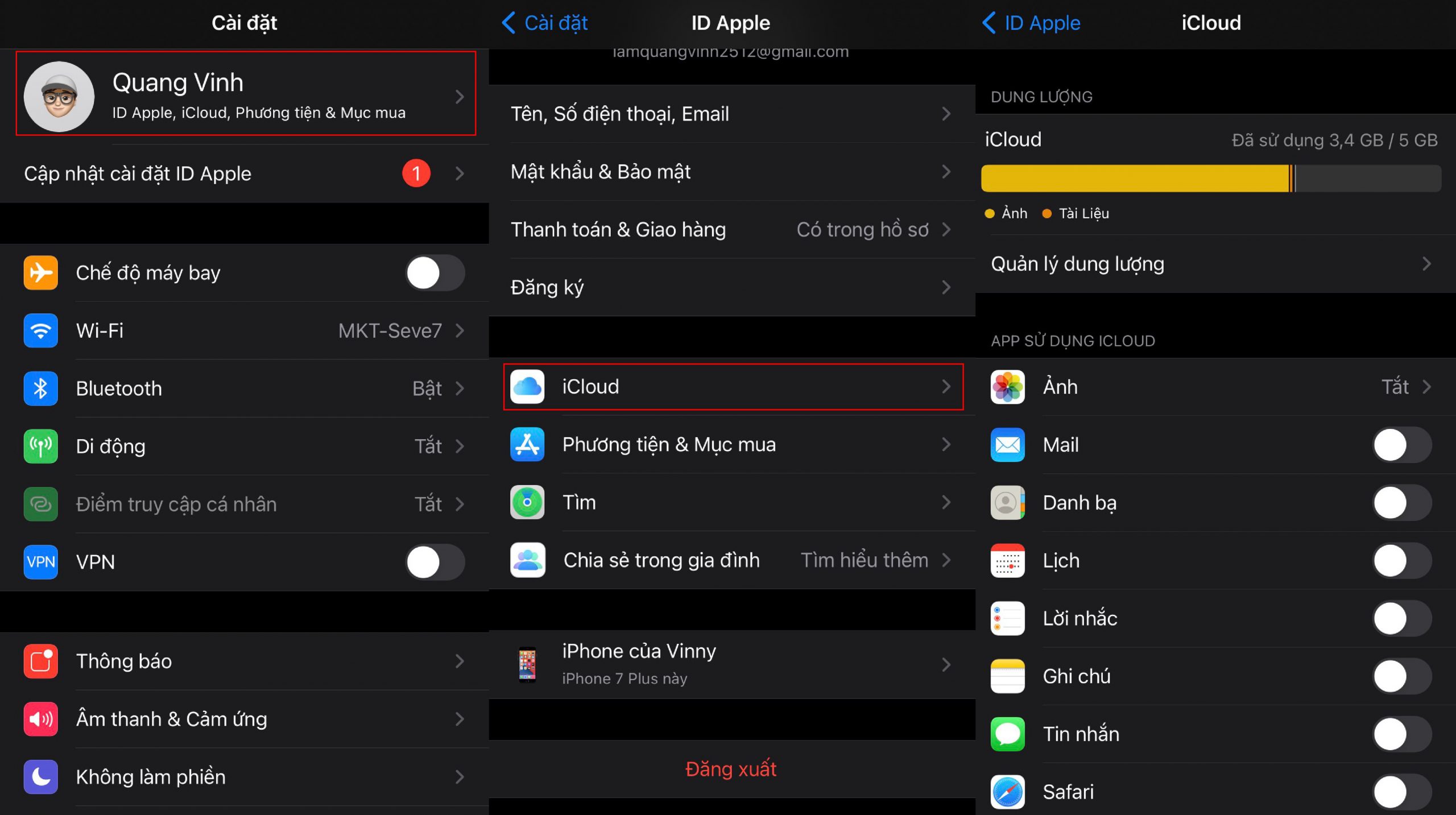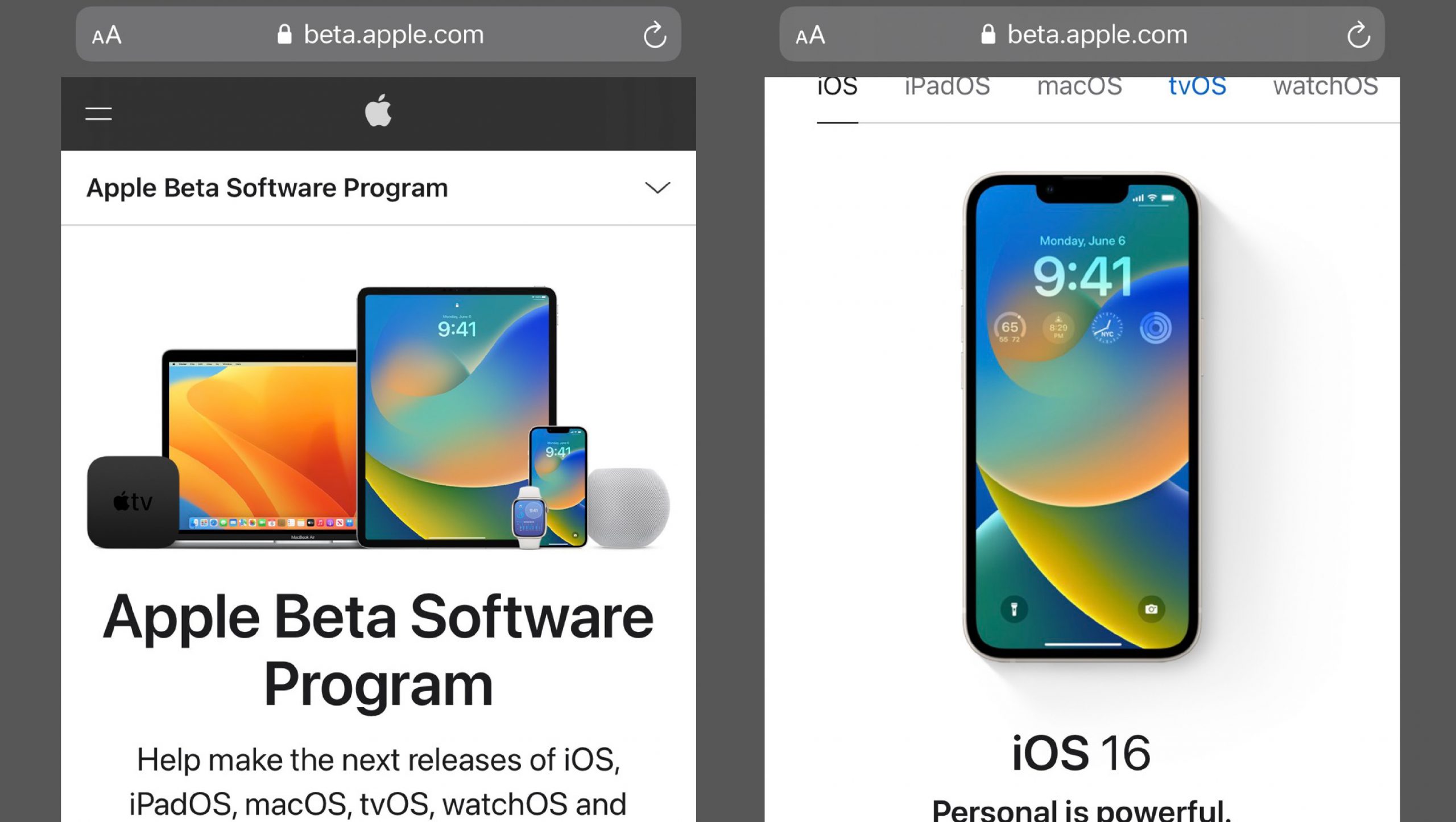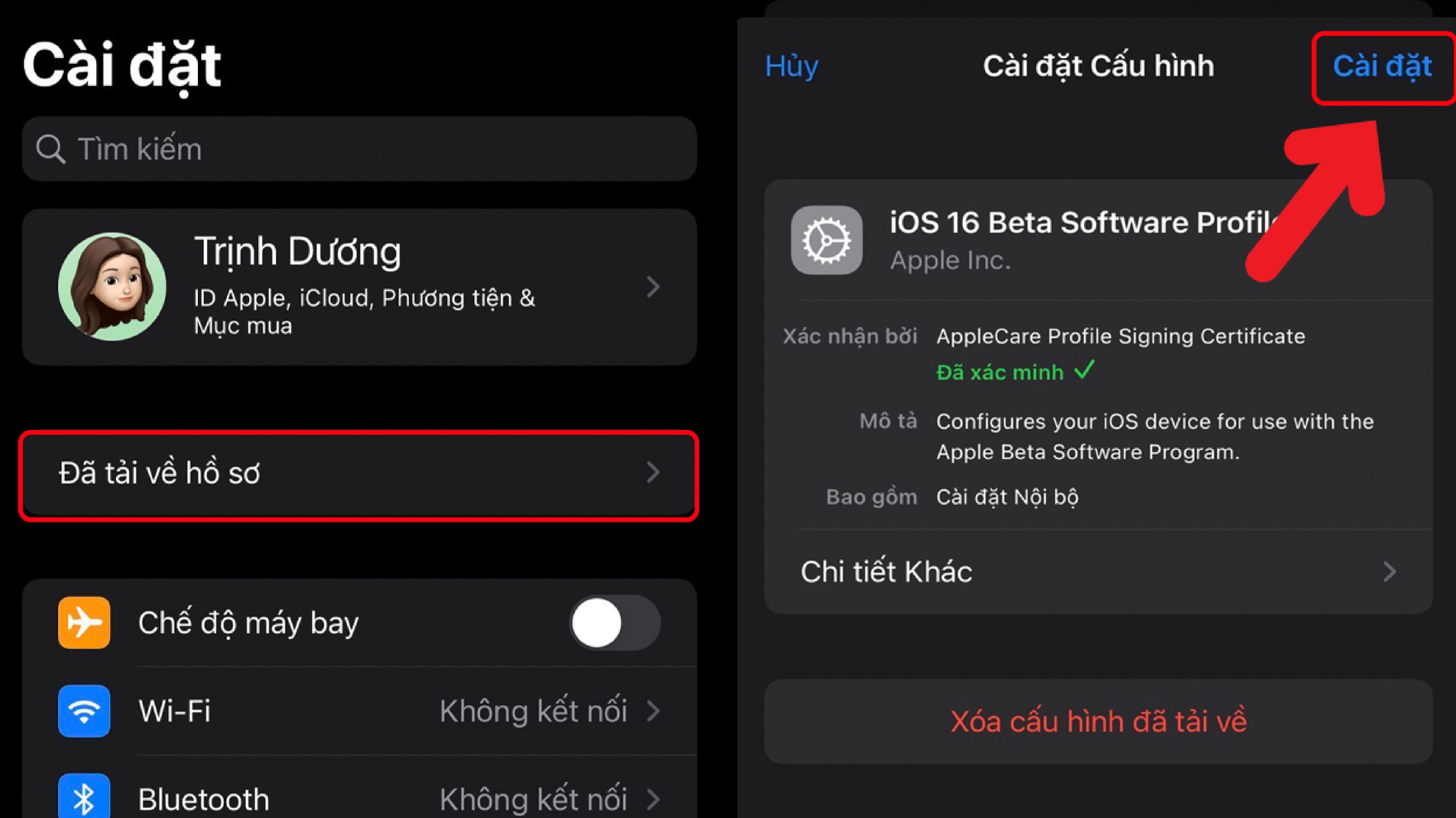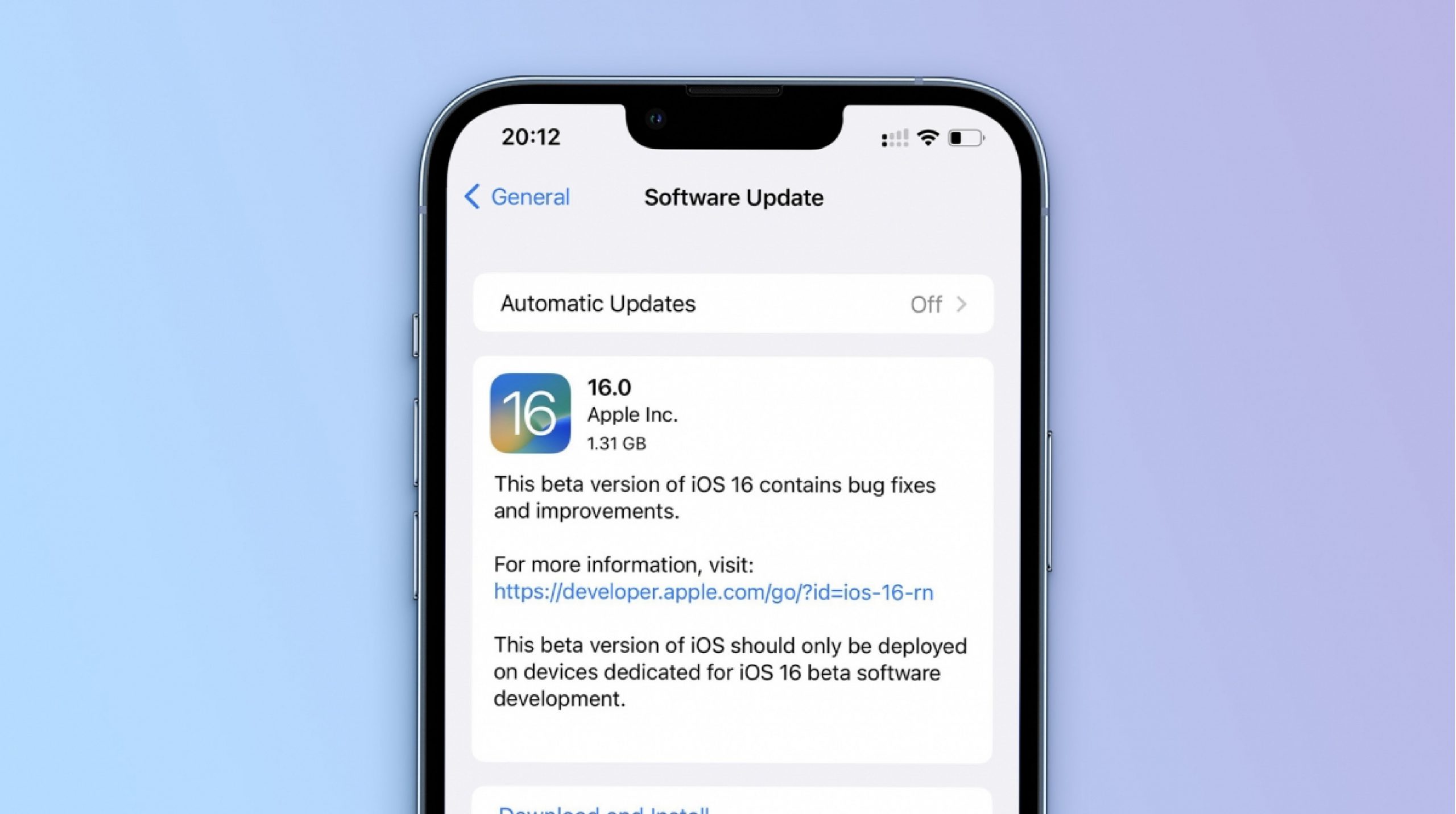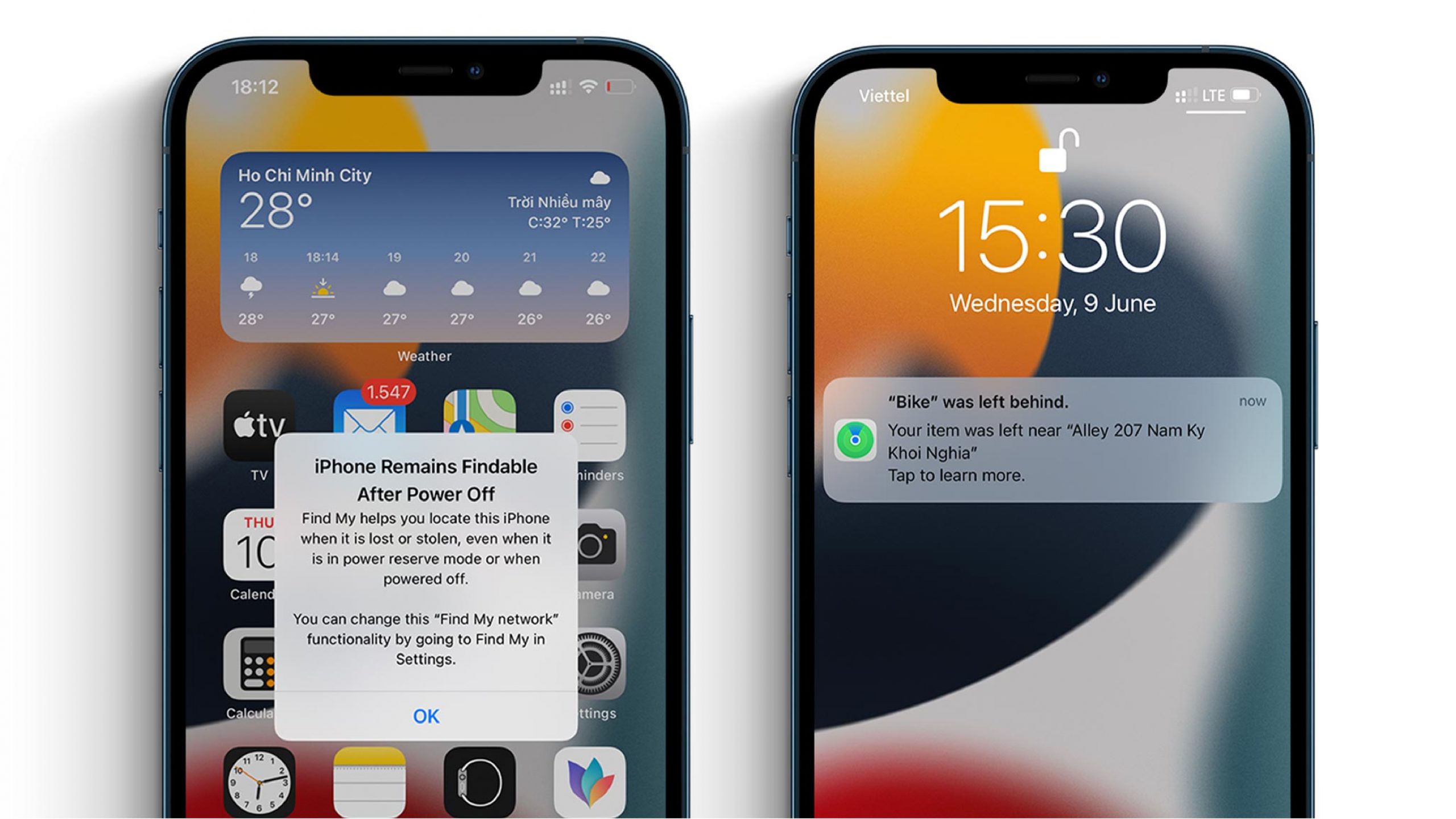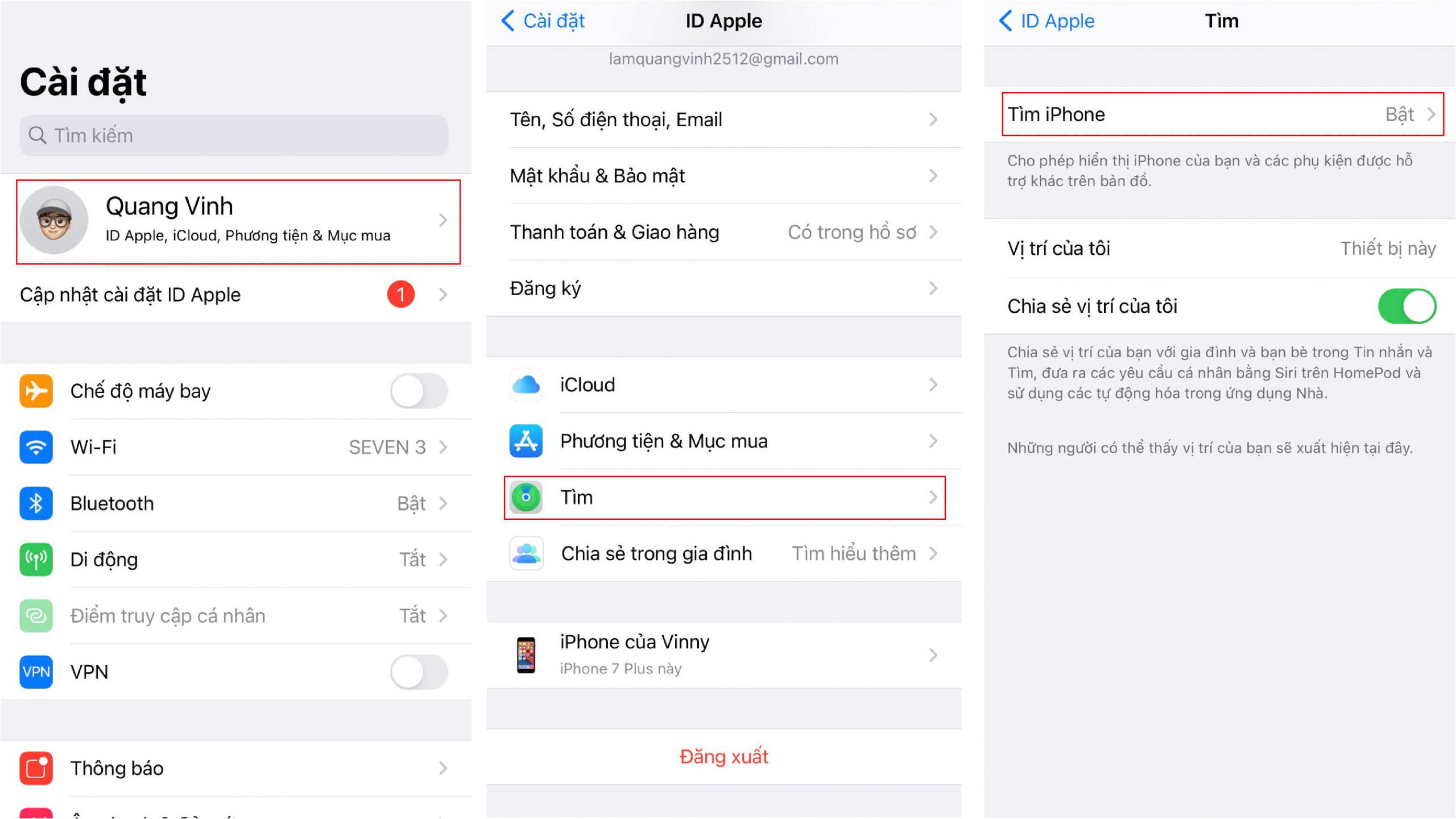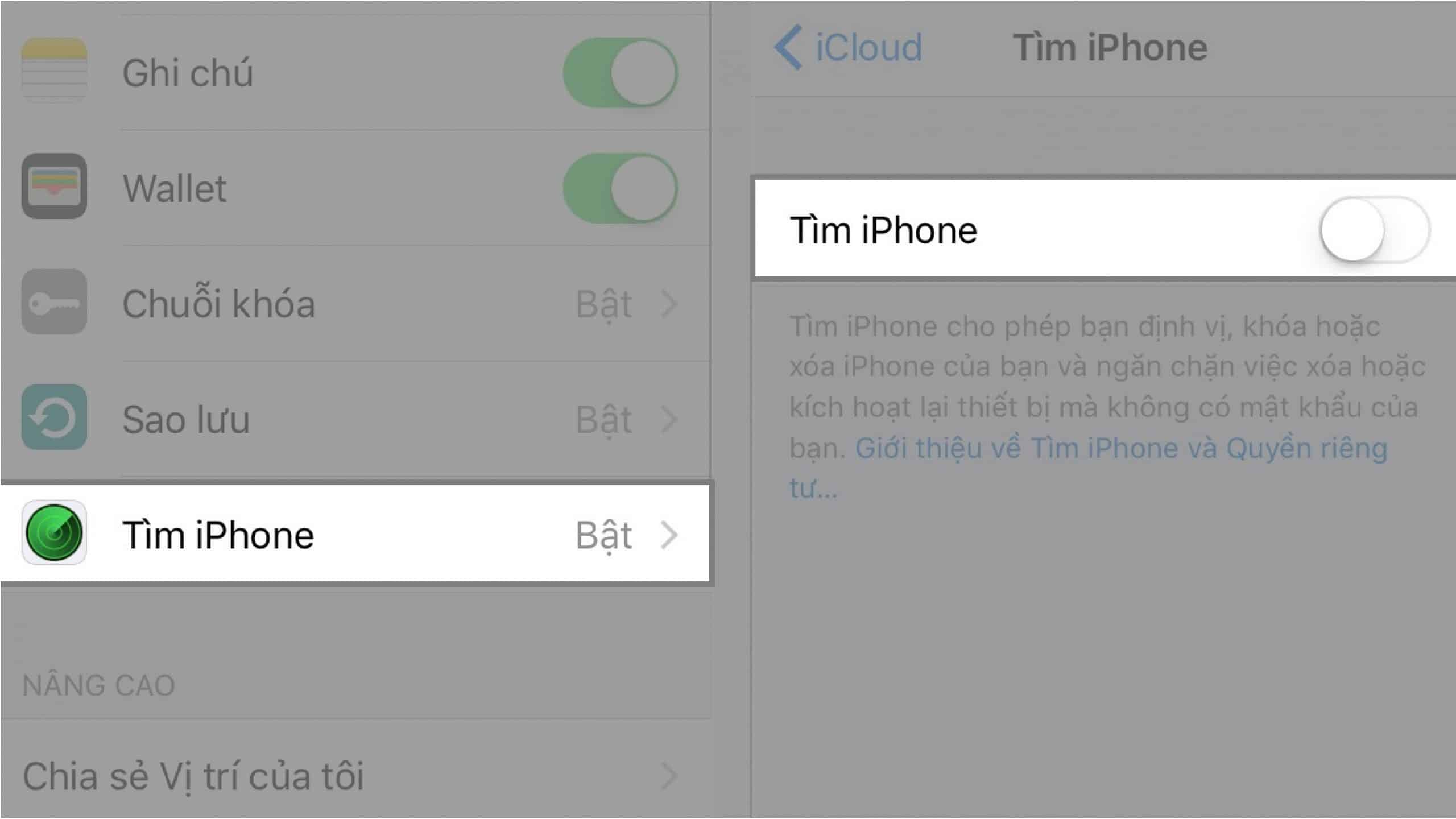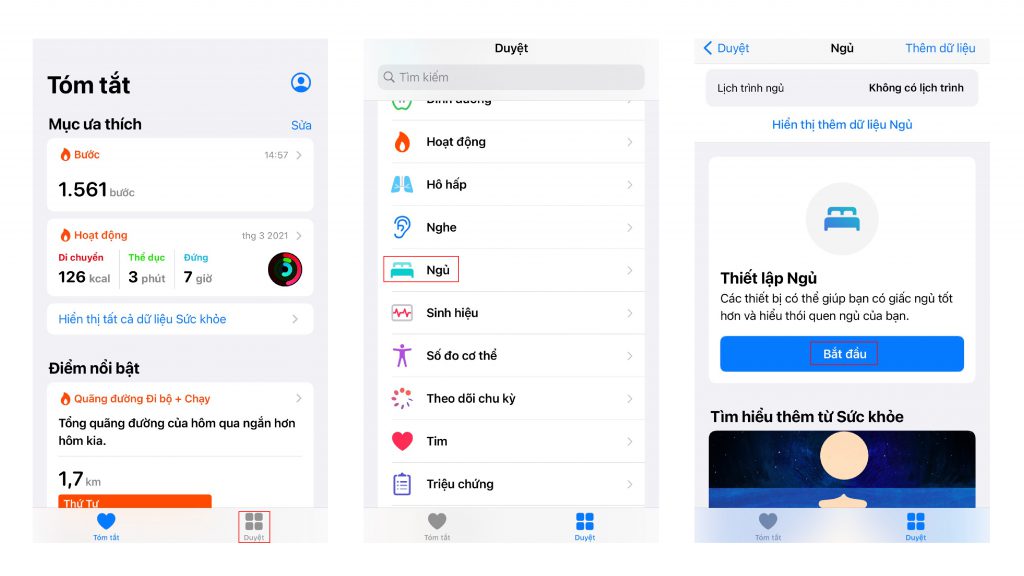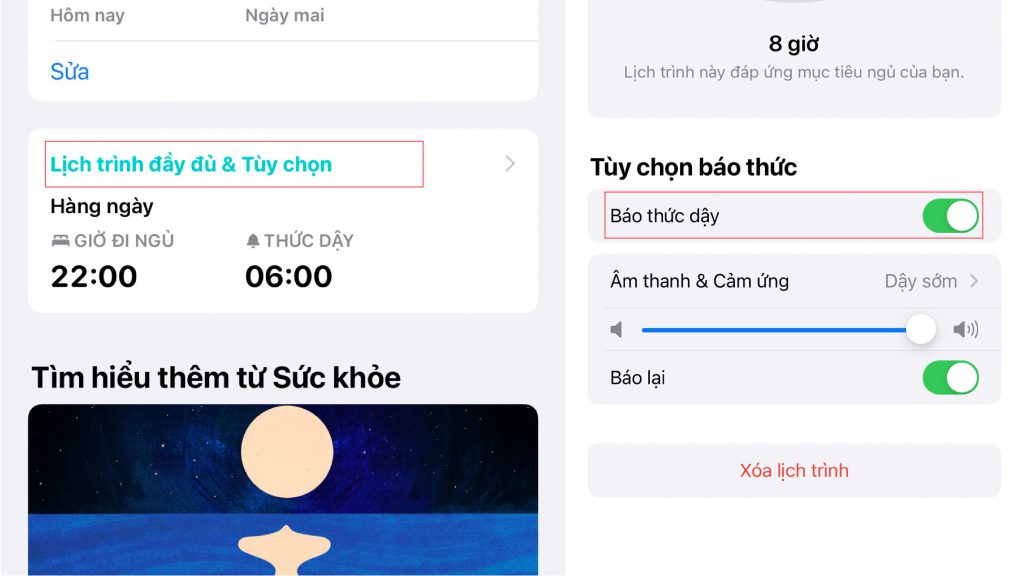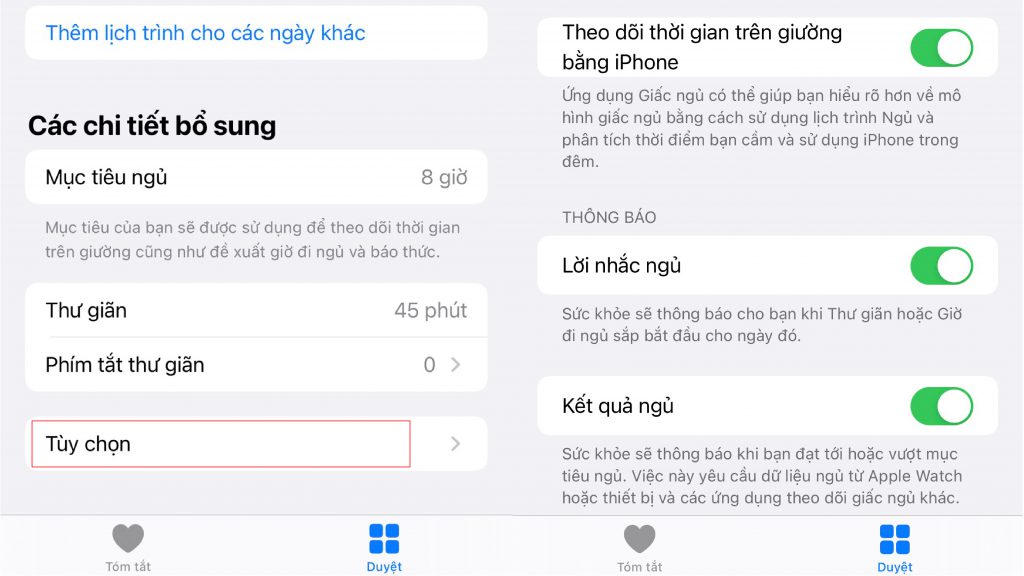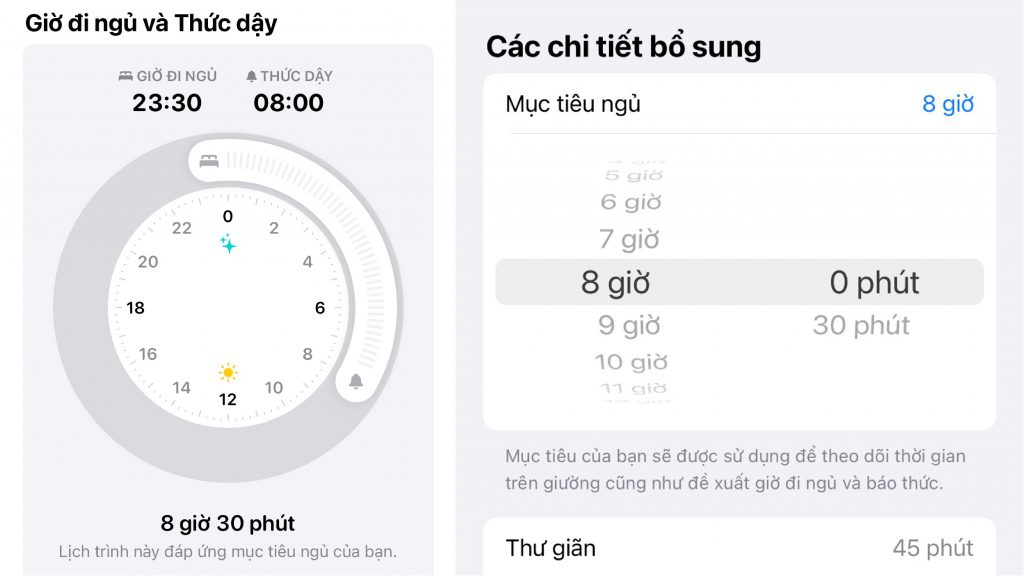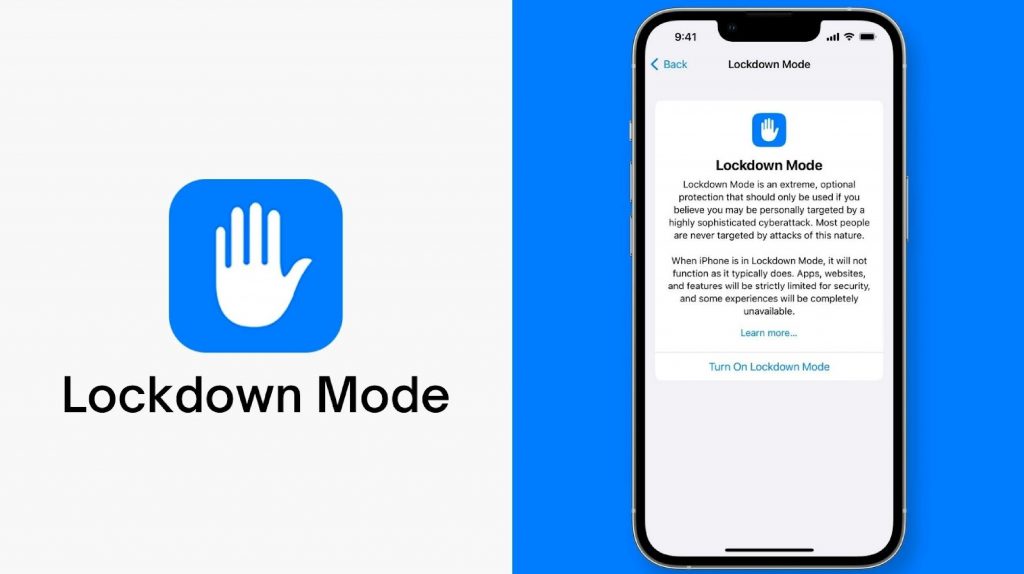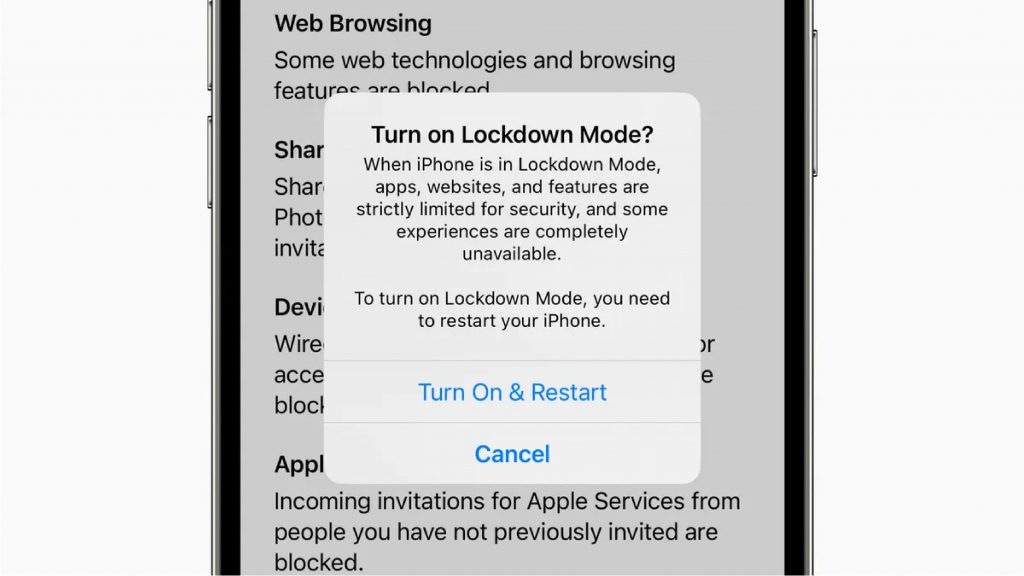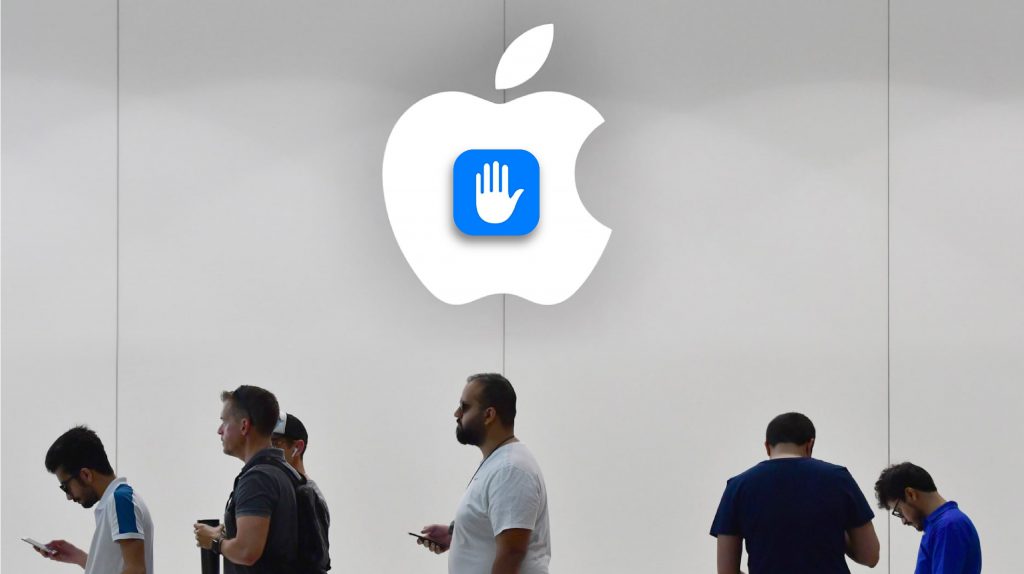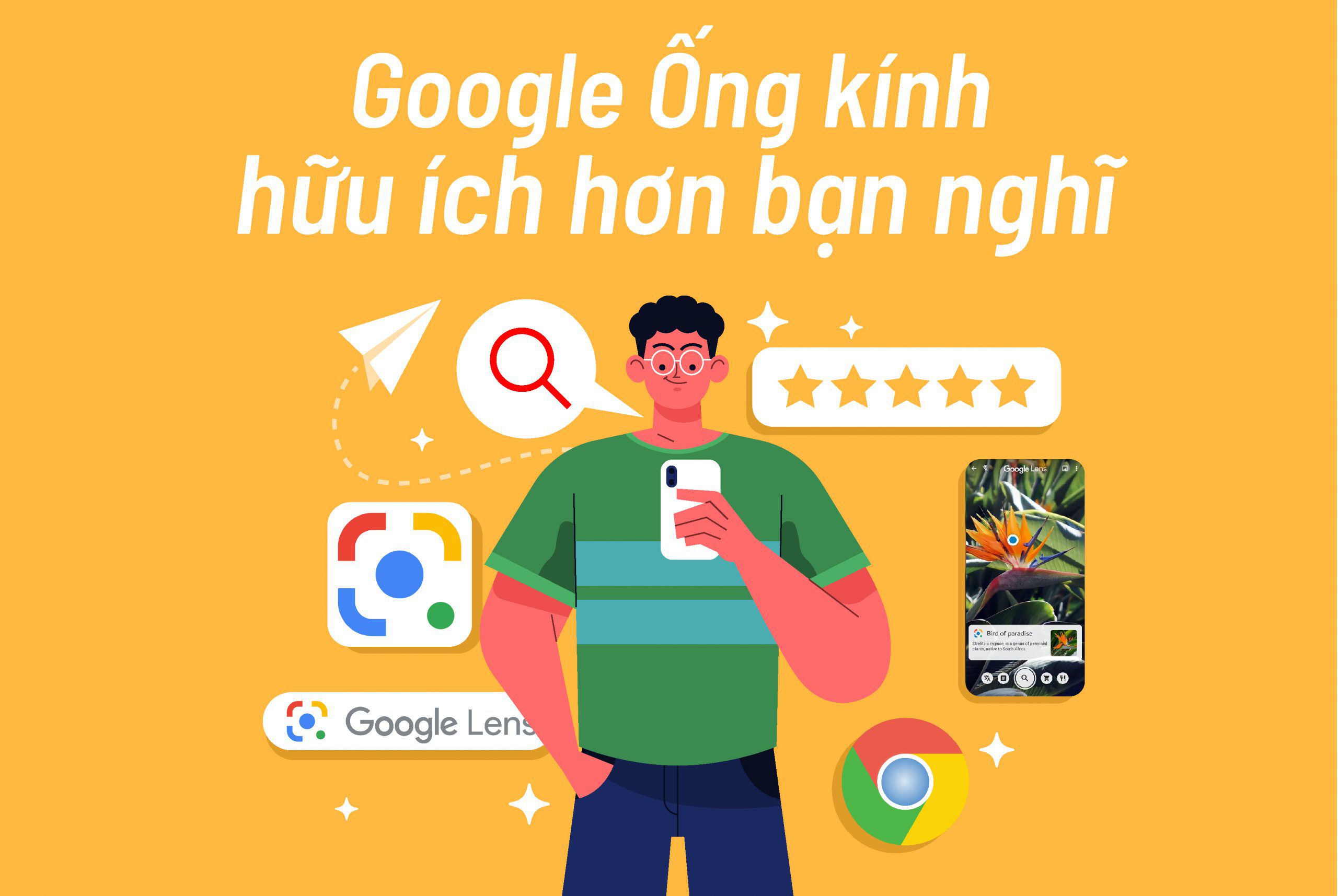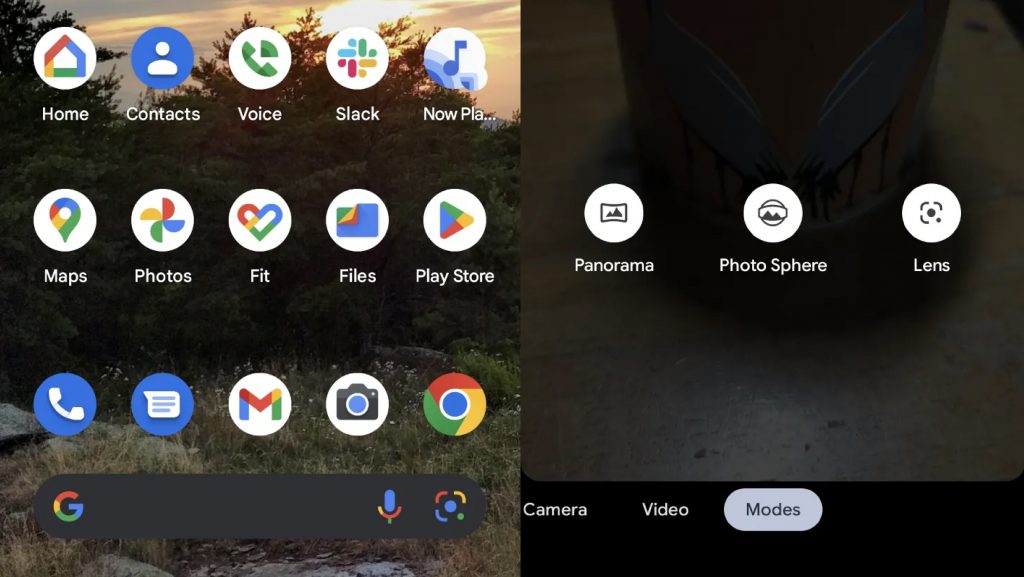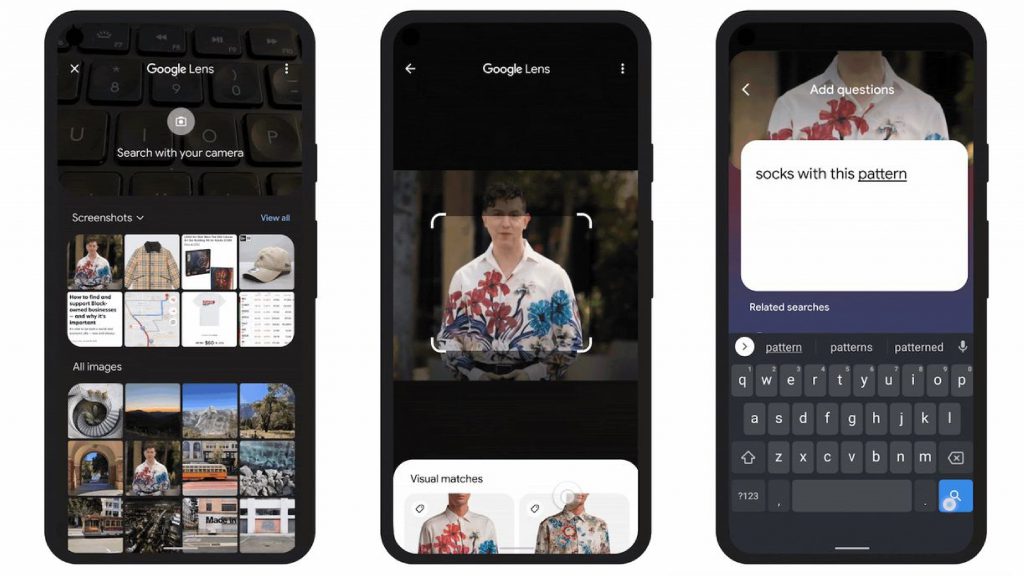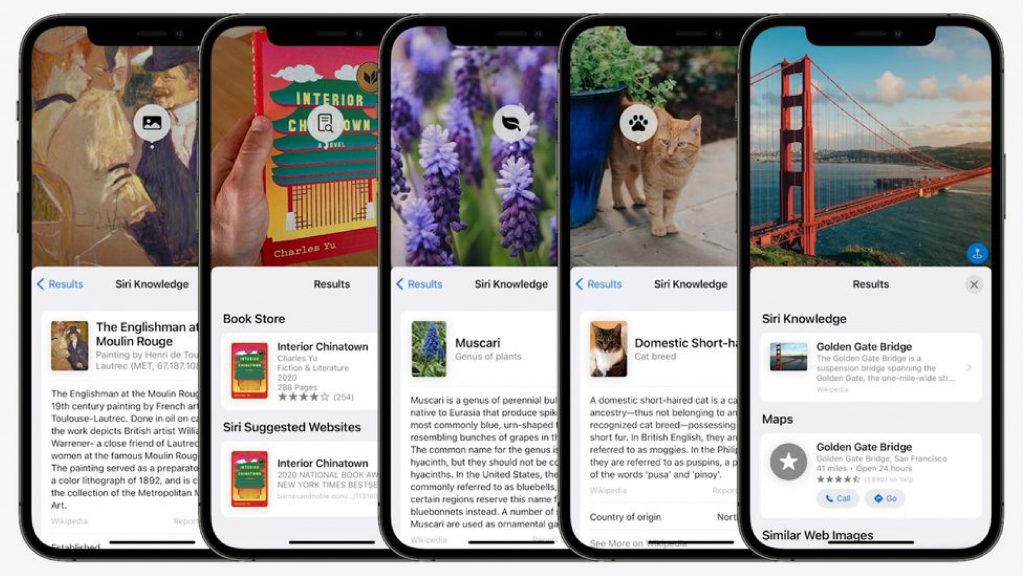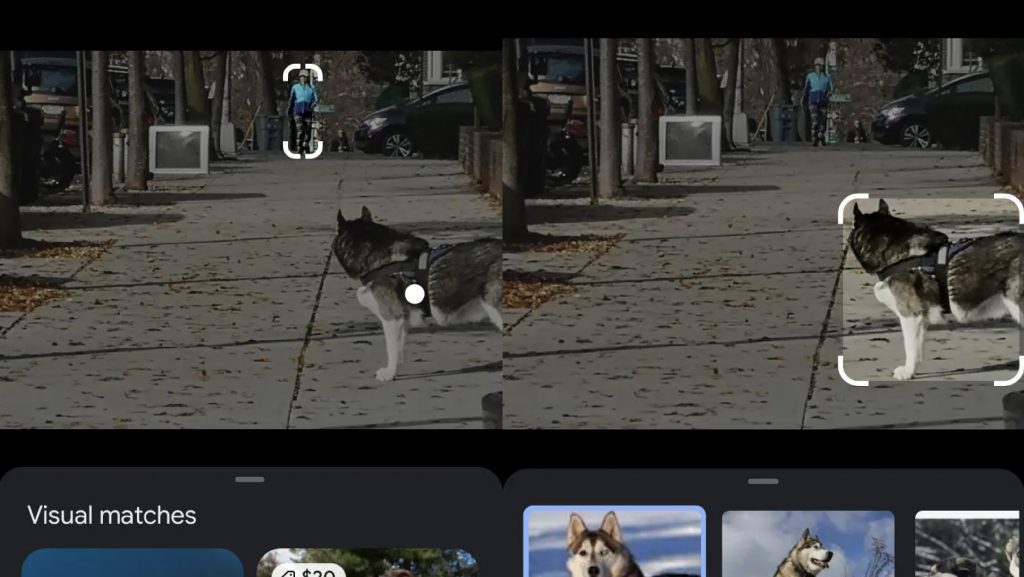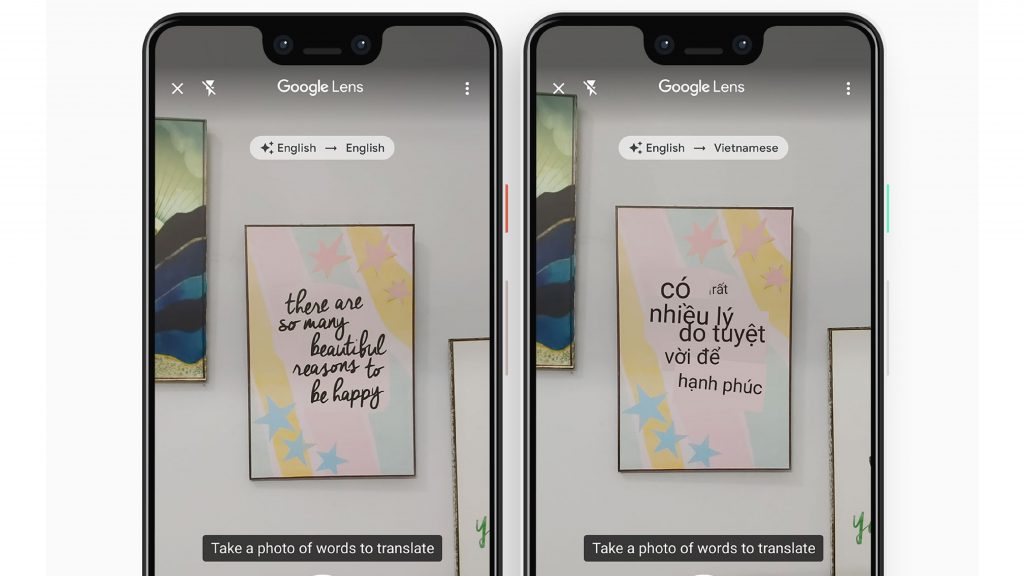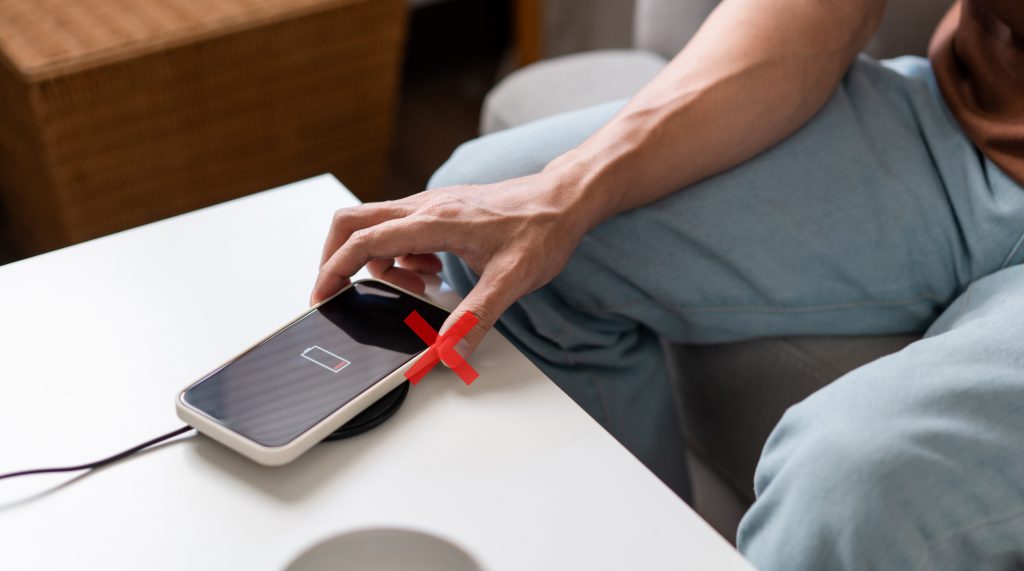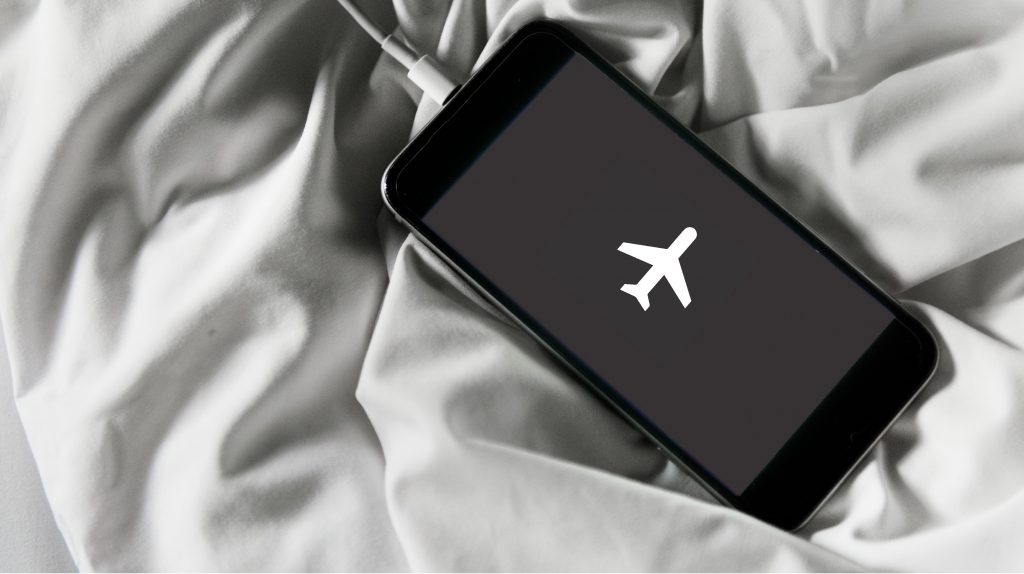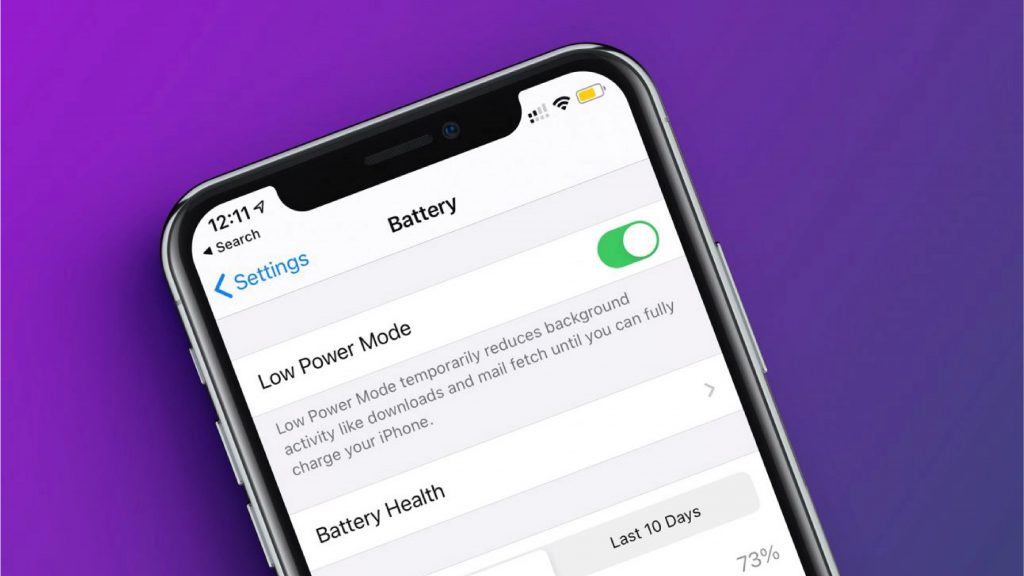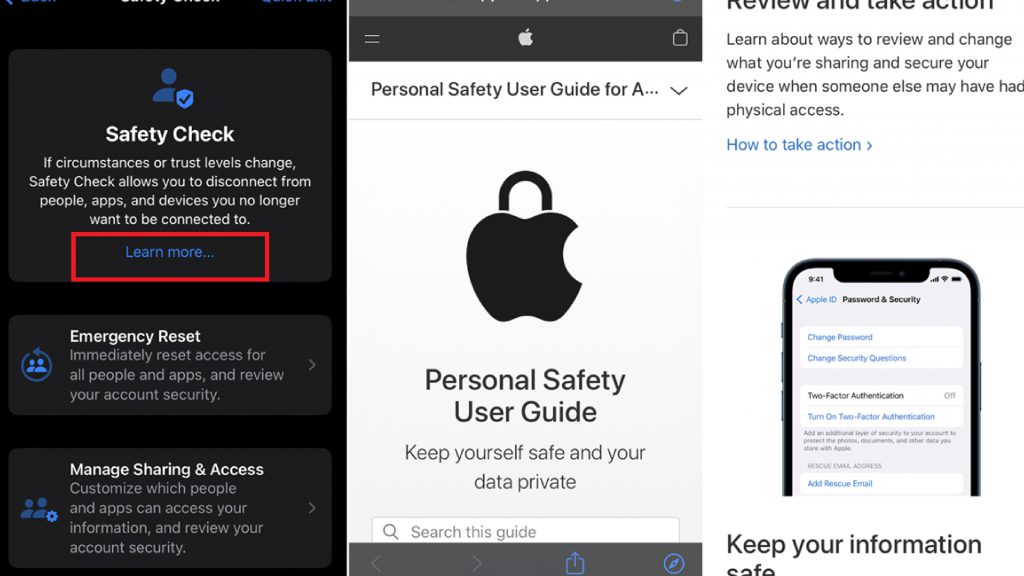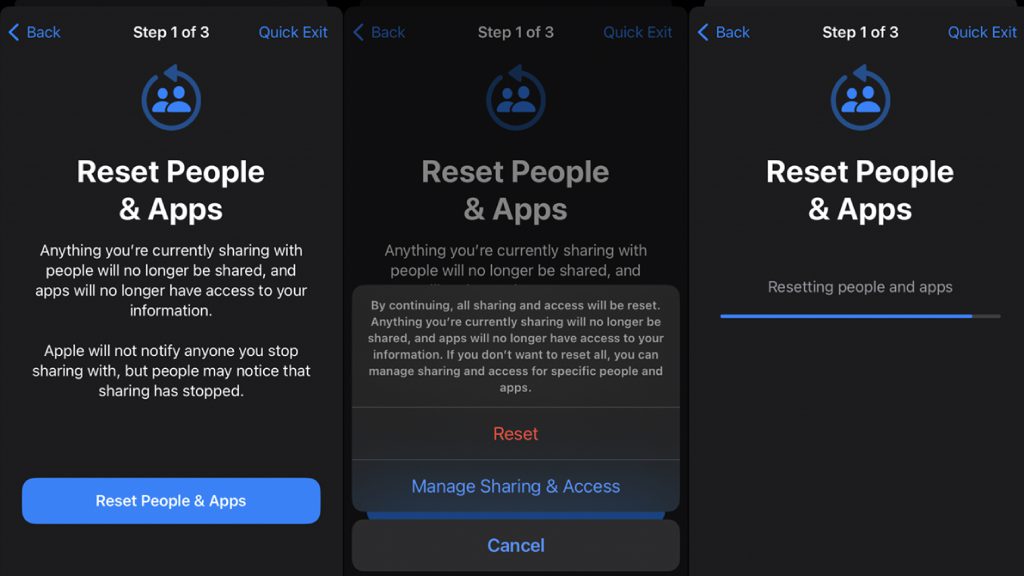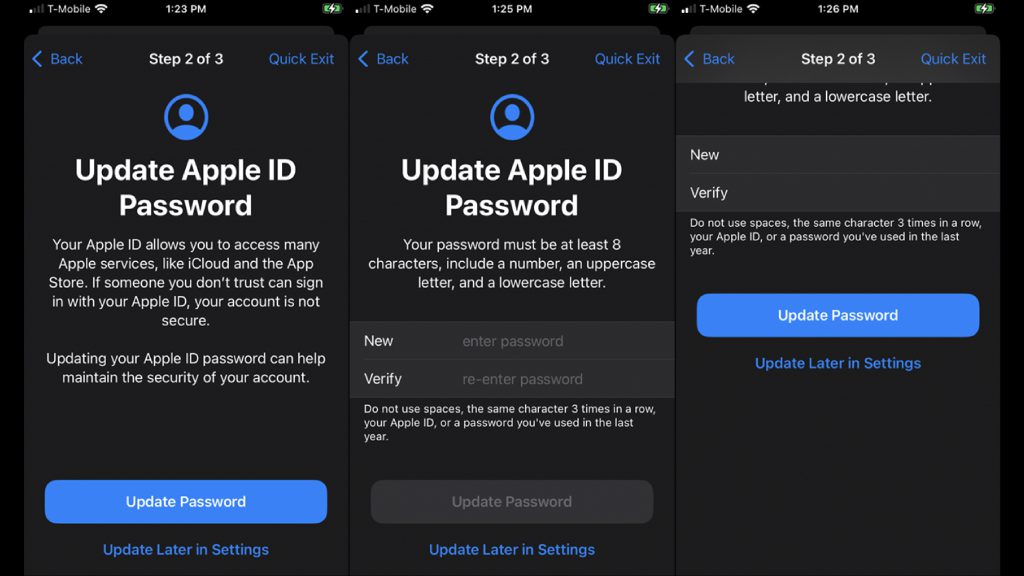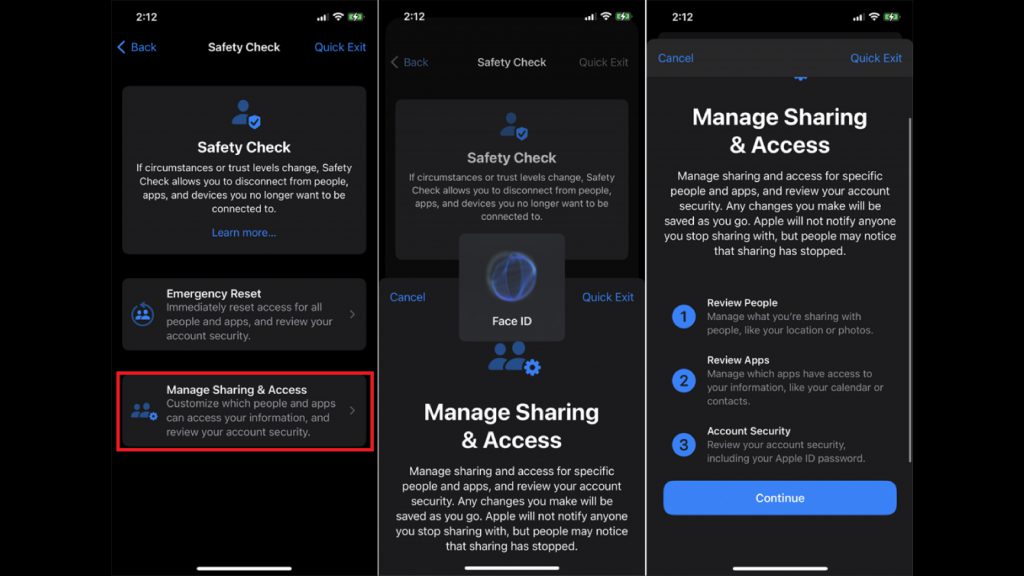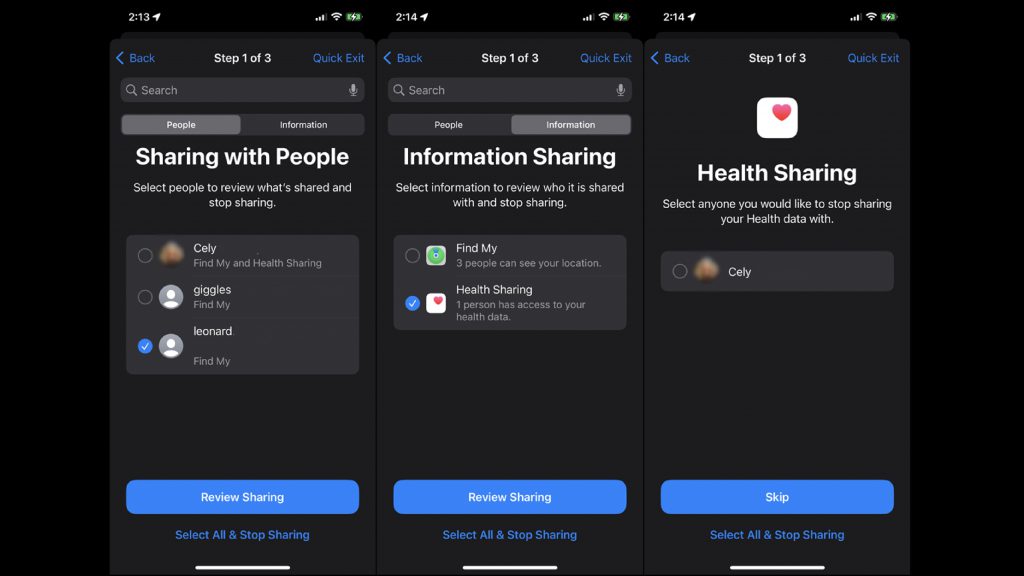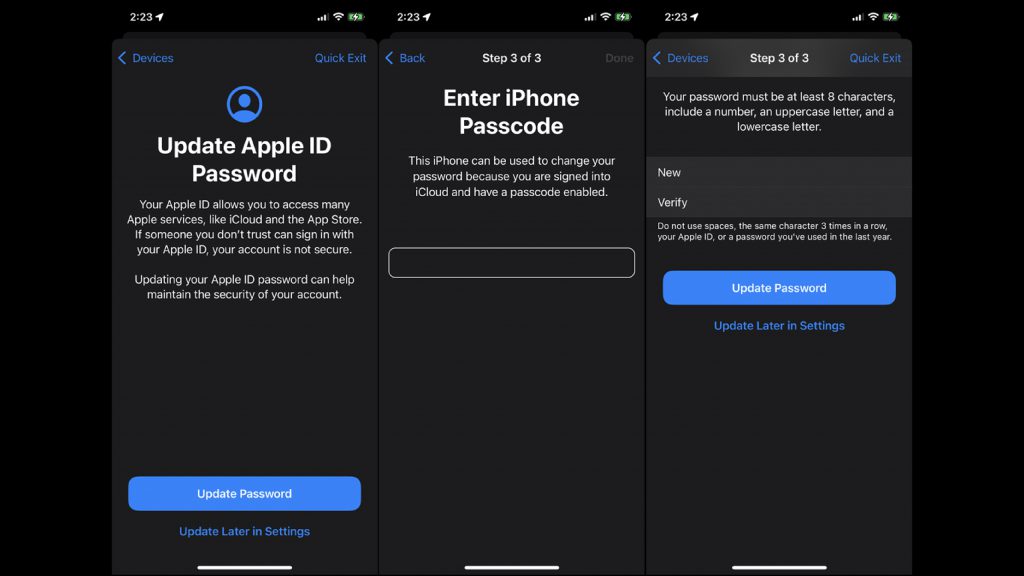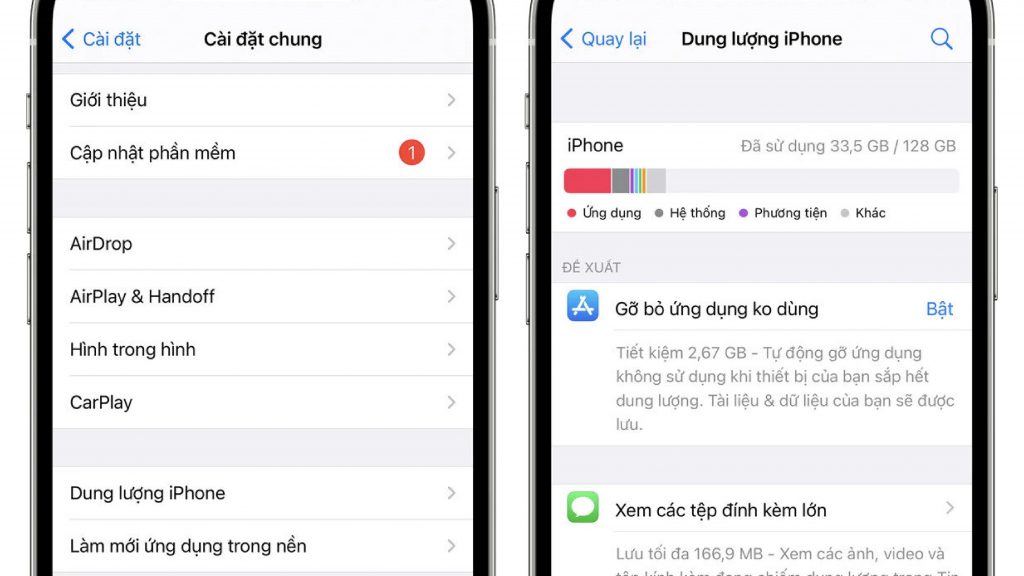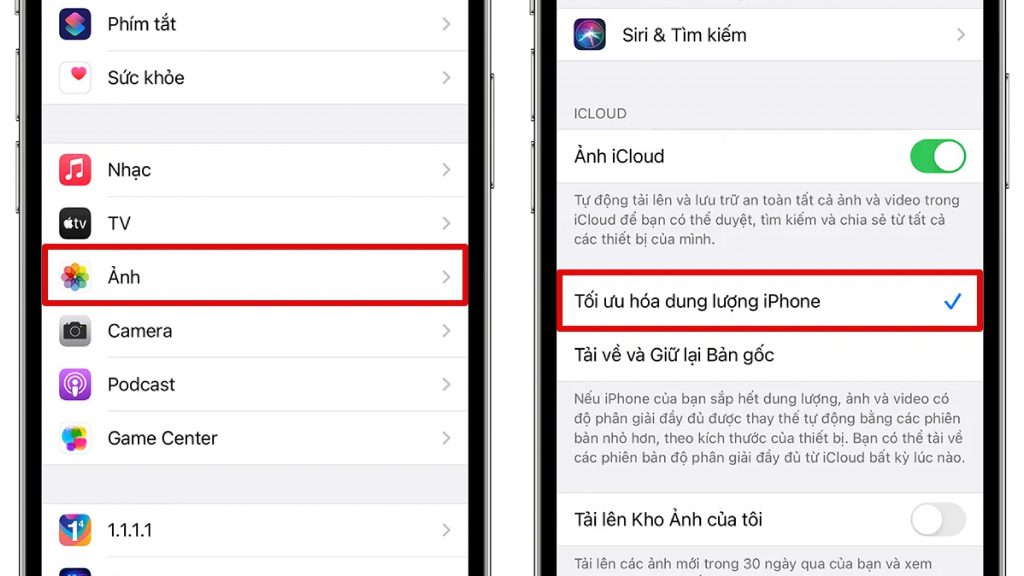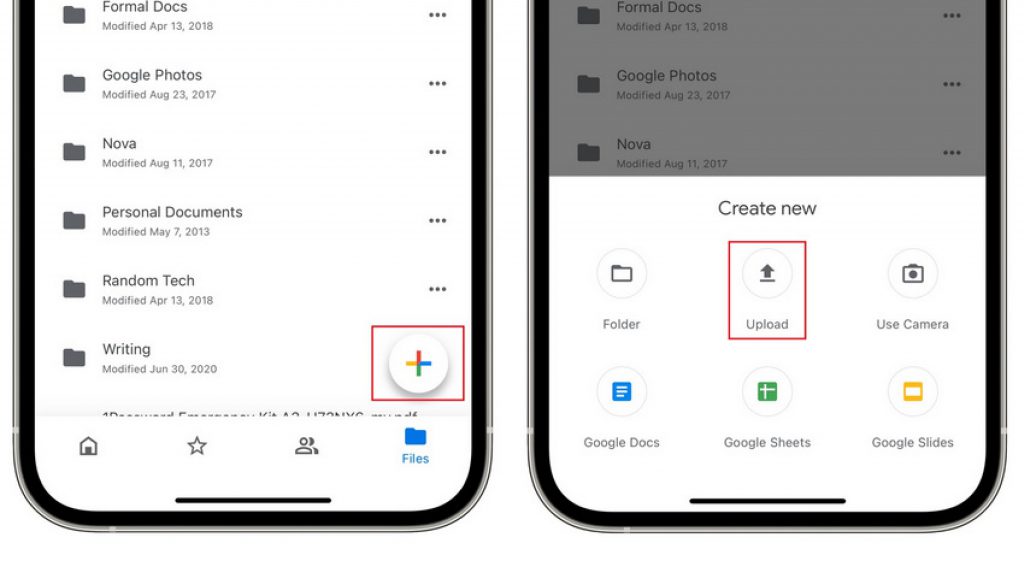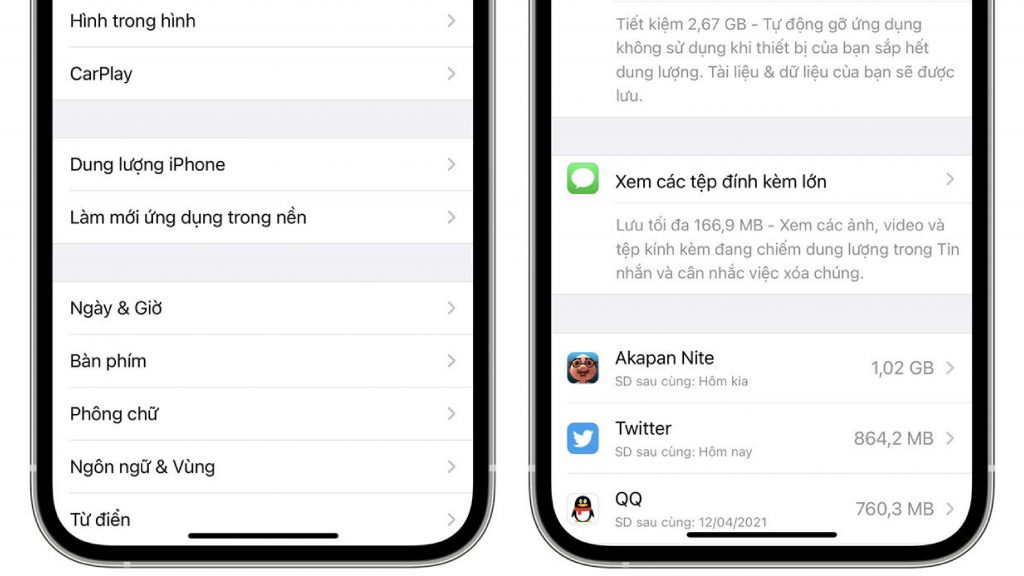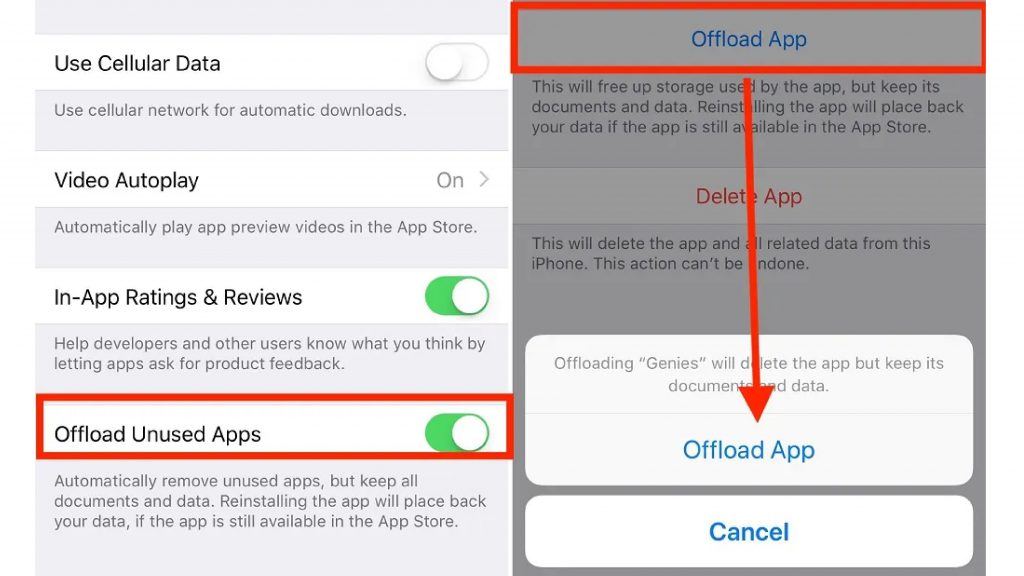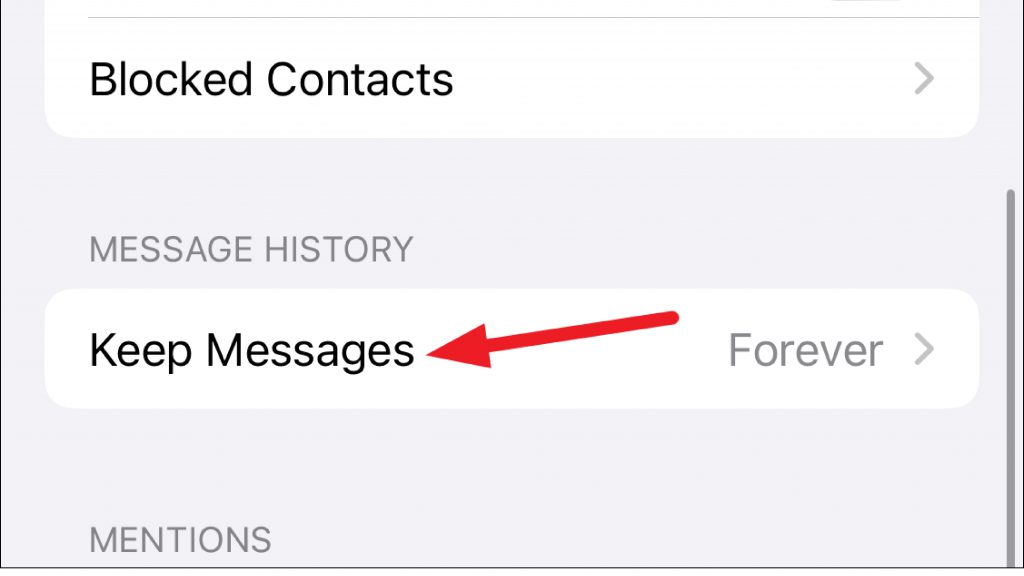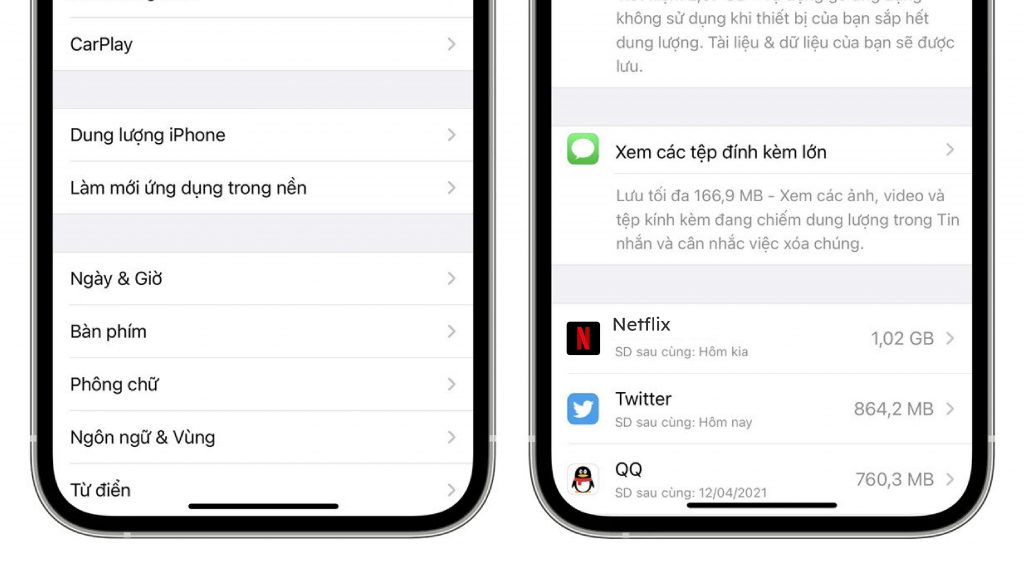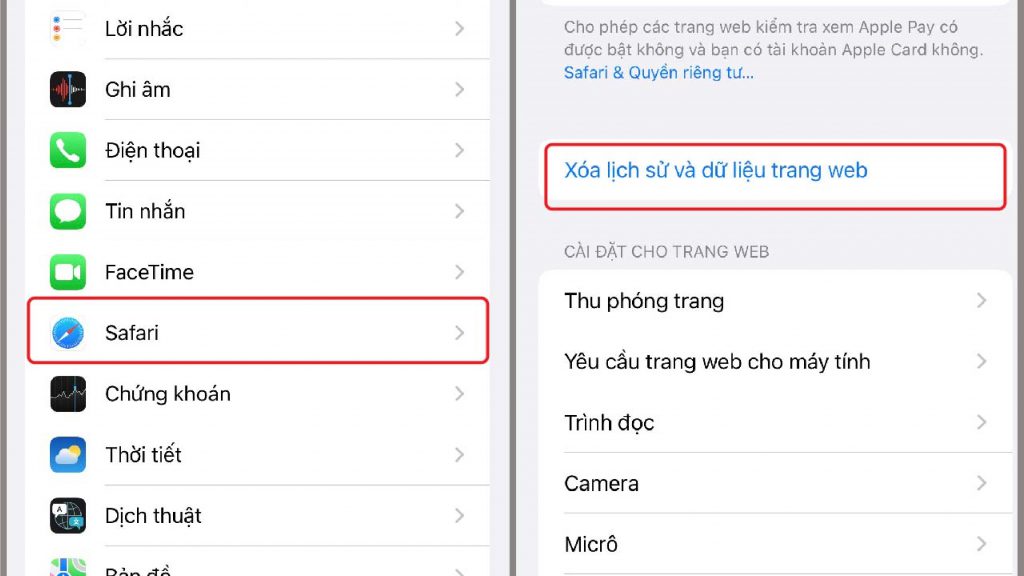Apple Watch của bạn sẽ hoạt động tốt hơn khi thay đổi 6 cài đặt này
Mùa thu năm nay, chủ sở hữu Apple Watch sẽ có thêm nhiều tính năng mới đáng mong đợi với sự ra mắt của WatchOS 9. Bản cập nhật sẽ mang đến tính năng theo dõi giấc ngủ chi tiết hơn và một ứng dụng mới để theo dõi thuốc cho Apple Watch Series 4 và mới hơn. Dưới đây là phần cài đặt Apple Watch mà bạn nên thay đổi để tận dụng tối đa đồng hồ của mình.
Tắt tính năng chụp ảnh màn hình ngẫu nhiên
Để chụp ảnh màn hình trên Apple Watch, bạn nhấn cùng lúc nút Digital Crown và nút bên. Đôi khi bạn vô tình kích hoạt nó, ứng dụng Ảnh của bạn bị lấp đầy bởi những bức ảnh ngẫu nhiên về mặt đồng hồ của bạn.
Để tắt hoàn toàn khả năng chụp ảnh màn hình, hãy mở ứng dụng Cài đặt trên đồng hồ của bạn hoặc sử dụng ứng dụng Đồng hồ trên điện thoại của bạn và đi tới Chung và cuộn xuống cho đến khi bạn tìm thấy Ảnh chụp màn hình. Nhấn vào tùy chọn này và tắt công tắc bên cạnh Bật Ảnh chụp màn hình để có thư viện ảnh không lộn xộn.
Giữ cho màn hình Apple Watch hiển thị lâu hơn
Đôi khi bạn có thể không muốn màn hình Apple Watch của mình ngừng hoạt động ngay lập tức. Có lẽ bạn đang đọc một tin nhắn văn bản dài và bị phân tâm hoặc có thể bạn muốn theo dõi bộ đếm thời gian của mình. Sau khi bạn chạm vào màn hình của Apple Watch, nó thường hoạt động trong 15 giây. Nhưng bạn có thể kéo dài thời gian đó lên 70 giây bằng cách khởi chạy menu Cài đặt trên đồng hồ của mình, nhấn vào Hiển thị & Độ sáng và chọn Thời lượng đánh thức. Sau đó chọn tùy chọn Thức trong 70 giây.
Ngăn mọi ứng dụng tự động cài đặt
Mỗi khi bạn cài đặt một ứng dụng trên iPhone của mình, nó sẽ tự động cài đặt bản sao Apple Watch nếu có. Điều này có thể làm lộn xộn lưới ứng dụng trên đồng hồ của bạn, khiến bạn khó tìm thấy ứng dụng bạn muốn sử dụng trên đồng hồ của mình.
Trong ứng dụng Đồng hồ trên điện thoại của bạn, đi tới Cài đặt > Chung rồi trượt nút bên cạnh Cài đặt ứng dụng tự động sang vị trí Tắt. Bạn cũng có thể thực hiện việc này trên đồng hồ bằng cách mở menu Cài đặt, nhấn vào App Store và bật nút gạt bên cạnh Tải xuống tự động.
Từ bây giờ, bạn sẽ cài đặt các ứng dụng riêng lẻ trên đồng hồ của mình bằng cách mở ứng dụng Đồng hồ trên điện thoại, sau đó cuộn xuống cuối nơi bạn sẽ tìm thấy danh sách các ứng dụng có sẵn.
Tắt tiếng những thông báo ồn ào
Đồng hồ thông minh có thể hữu ích để kiểm tra cảnh báo hoặc thời gian một cách kín đáo. Những thông báo lớn có thể đánh bại mục đích. Bật chế độ im lặng của Apple Watch bằng cách vuốt lên từ cuối màn hình để khởi chạy Trung tâm điều khiển. Sau đó, nhấn vào biểu tượng trông giống như một cái chuông để kích hoạt Chế độ im lặng.
Bạn cũng có thể thực hiện việc này bằng cách mở menu Cài đặt của Apple Watch, cuộn xuống Âm thanh & Cảm ứng và bật nút gạt bên cạnh Chế độ im lặng. Ngoài ra còn có một thanh trượt âm lượng để điều chỉnh mức độ ồn ào hoặc yên tĩnh của thông báo đến nếu bạn không muốn tắt hoàn toàn chúng.
Mở khóa Apple Watch bằng iPhone của bạn
Nhập mật mã để mở khóa Apple Watch có thể là một việc khó khăn, nhưng có một cách dễ dàng hơn để làm điều đó. Bạn có thể chọn để Apple Watch tự động mở khóa khi iPhone của bạn được mở khóa.
Nhấn vào Digital Crown và điều hướng đến menu Cài đặt của Apple Watch. Cuộn xuống Mật mã và đảm bảo rằng nút gạt bên cạnh Mở khóa bằng iPhone được bật. Bây giờ iPhone của bạn cũng sẽ hiển thị một cảnh báo nói rằng iPhone của bạn đang được sử dụng để mở khóa Apple Watch của bạn bất cứ khi nào bạn thực hiện điều này.
Giúp tìm ứng dụng của bạn dễ dàng hơn
Lưới ứng dụng của Apple Watch trông rất tuyệt trong ảnh quảng cáo nhưng có thể khó tìm thấy ứng dụng bạn muốn khởi chạy, đặc biệt nếu bạn đã cài đặt nhiều ứng dụng trên đồng hồ của mình. Thay vì ở dạng lưới, đồng hồ có thể hiển thị tất cả các ứng dụng của bạn trong danh sách theo thứ tự bảng chữ cái.
Trong ứng dụng Đồng hồ trên điện thoại của bạn hoặc trong ứng dụng Cài đặt trên Đồng hồ, hãy nhấn vào Chế độ xem ứng dụng > Chế độ xem danh sách. Bây giờ, khi bạn nhấn Digital Crown để rời khỏi mặt đồng hồ, bạn sẽ thấy danh sách các ứng dụng mà bạn có thể nhanh chóng cuộn qua và tìm thấy những gì bạn đang tìm kiếm.
Trên đây là 6 cài đặt dễ dàng thực hiện để giúp Apple Watch của bạn hoạt động hiệu quả hơn. Hy vọng những chia sẻ của Seve7 sẽ giúp bạn có trải nghiệm tốt nhất với chiếc đồng hồ thông minh của mình. Nếu bạn có thắc mắc gì, hãy bình luận ở bên dưới và chúng tôi luôn sẵn lòng giải đáp mọi thắc mắc của bạn.
>> Xem thêm: Cách tải xuống bản iOS 16 beta mới nhất cho iPhone của bạn